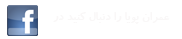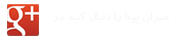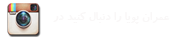در قسمت نقشهکشي، نرمافزار سازهنگار کليه نقشههاي سازه فلزي را در محيط خود و مستقل از نرم-افزار AutoCAD ترسيم مينمايد. ترسيم نماي کامل سازه و جزئيات اتصالات بهصورت سهبعدي از هر زاويه دلخواه، پلان موقعيت ستونها و مهاربندها و تيپبندي آنها، ترسيم نماي مهاربندها، ترسيم پلانهاي تيرريزي، ترسيم نماي ستونها از چهار جانب، ترسيم کليه مقاطع المانها، ترسيم جزئيات اتصالات تير به ستون جوشي و پيچي، ترسيم جزئيات وصله تيرها، ترسيم جزئيات اتصالات مهاربند، ترسيم جزئيات اتصالات صفحه ستون و ارائه ليستوفر دقيق کل پروژه به همراه شاپ کل قطعات اتصال و شيتبندي اتوماتيک، بخشي از امکانات قسمت نقشهکشي نرم افزار سازه نگار ميباشد. در محيط قوي نقشهکشي، ابزارهاي ويرايش و ترسيم نقشه مانند محيط نرمافزار AutoCADمهيا بوده و ميتوان پس از شيتبندي نقشهها، پلات تهيه نموده و يا فايل نقشهها را با فرمت .DWG و يا .DXFجهت استفاده در AutoCAD ذخيره نمود. از امکانات بسيار مهم ديگر در سازهنگار ميتوان به ارائه خروجي سازه تحليل و طراحي شده به نرمافزار Tekla Structures، جهت آن دسته از کاربراني که تمايل دارند نقشههاي پروژه خود را از محيط نرمافزار Tekla استخراج نمايند، نام برد.
همانطور که قبلا توضيح داده شد، محيط نقشهکشي نرمافزار سازهنگار محيطي مستقل از AutoCAD بوده و کليه ابزارهاي ترسيم و ويرايش که در اين قسمت پيشبيني شده مشابه نرمافزار AutoCAD ميباشد. لذا کاربران سازهنگاربه راحتي و بدون آموزش قبلي و فقط با اطلاعاتي که از نرمافزار AutoCAD دارند، ميتوانند از کليه قابليتهاي محيط نقشهکشي نرمافزار سازهنگاراستفاده نمايند.
نقشههايي که در اين قسمت به صورت اتوماتيک توليد و در اختيار کاربر قرار ميگيرد به شرح زير ميباشد:
-ترسيم پلان موقعيت ستونها و مهاربندها، پلان موقعيت صفحه ستونها، پلانهاي تيرريزي
- تيپ بندي ستونها، تيرها و مهاربندها، تيپ بندي صفحه ستونها، تيپ بندي پلانهاي تيرريزي
- ترسيم جهت تيرريزي و ترسيم ورق تقويت تيرها، ترسيم نوع اتصال تير به ستون در پلانهاي تيرريزي
- ترسيم نماي ستونها از چهار جهت و ترسيم نماي مهاربندها
- ترسيم مقاطع تير، ستون، مهاربند، ديوارهاي برشي و انواع سقف
- امکان تعريف مقاطع ديوار برشي در شکلهاي مختلف
- امکان تعريف ميلگردهاي قائم و افقي در سفره هاي متعدد
- امکان تعريف ميلگردها و خاموتها در محدوده المان مرزي با خم هاي دلخواه
- قابليت تنظيم محل ستون نسبت به ديوار، ستونهاي مدفون در بتن و خارج از آن
- ترسيم مقطع، نماهاي ديوار و پلان ديوارها
- ترسيم جزئيات اتصال ديوار به فونداسيون و سقف
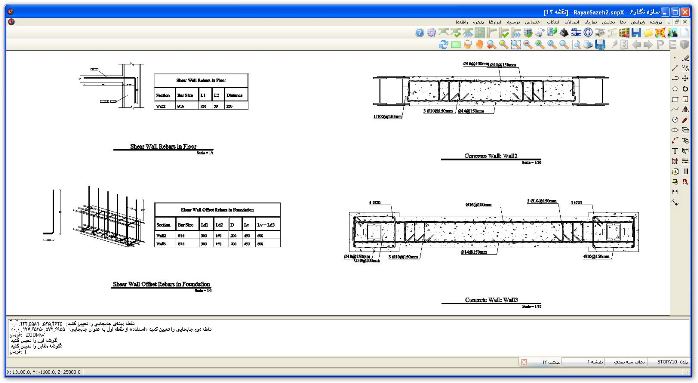
تصویر 2-10-1: نقشه ديوار برشي و جزئيات اتصال آن
- ترسيم جزئيات کامل اتصالات مهاربند، اتصالات تير به ستون و اتصالات صفحه ستون
- ترسيم نقشه شاپ اتصالات مهاربند، نقشه شاپ اتصالات تير به ستون و نقشه شاپ اتصالات صفحه ستون
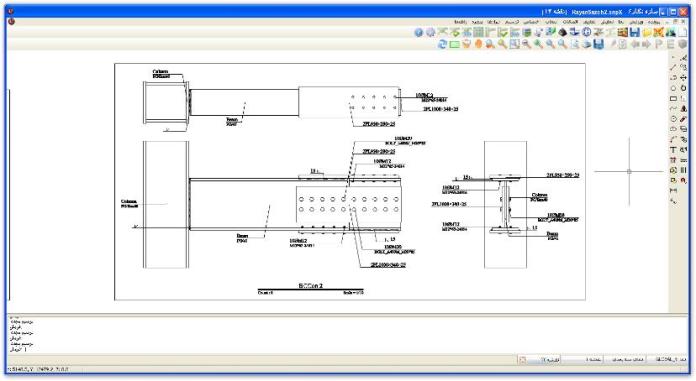
تصویر 2-10-2: نقشه جزئيات اتصالات درختي
- امکان ترسيم سه بعدي اتصالات و نماي کامل سازه از زاويه دلخواه
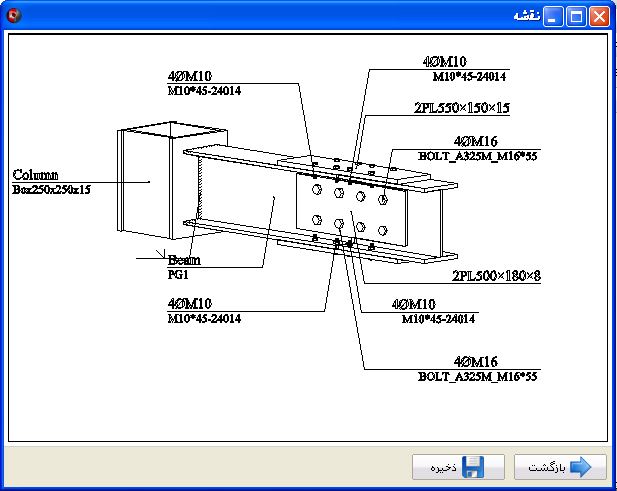
تصویر 2-10-3: نقشه سهبعدي اتصالات درختي
- تهيه ليستوفر کامل پروژه به همراه ليستوفر شاپ اتصالات
- ترسيم و ويرايش نقشهها در داخل نرمافزار سازهنگار، افزودن جدول توضيحات نقشه و در نهايت گرفتن پلات، مستقل ازAutoCAD با امکان ارسال خروجي به فرمت .DWG و .DXF
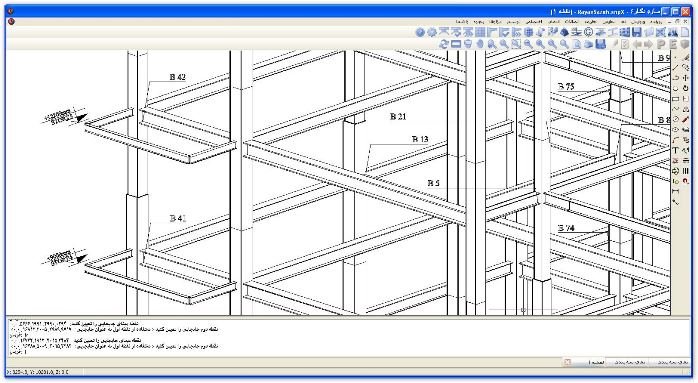
تصویر 2-10-4: نقشه سه بعدي کامل پروژه
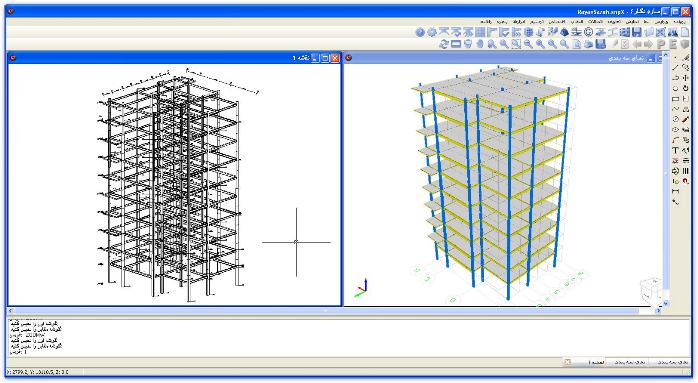
تصویر 2-10-5: نما و نقشه سه بعدي کامل پروژه
- امکان تنظيم کليه جزئيات ترسيمي و يا تنظيم بلاکها و سفارشي کردن علائم نقشه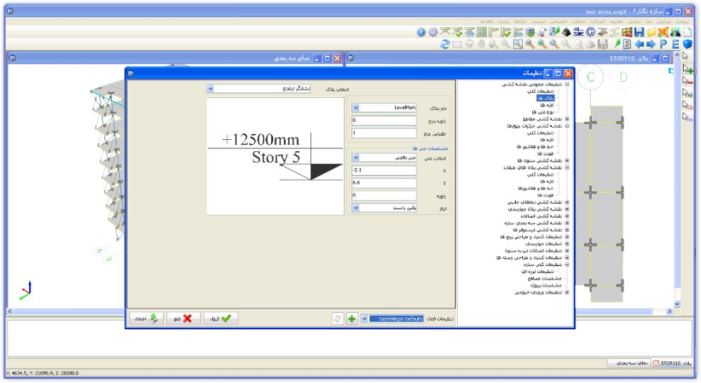
تصویر 2-10-6: نقشه اتصالات درختي
- امکان مقايسه هم زمان محيط گرافيکي و نقشه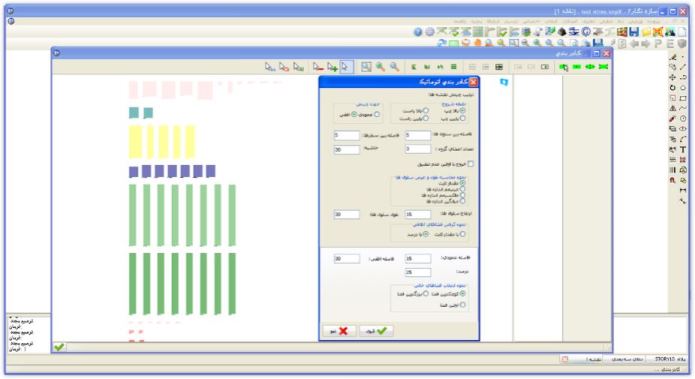
تصویر 2-10-7: شيتبندي هوشمند
برای تهیه نقشههامیتوان ابتدا تنظیمات نقشه کشی را بررسی و ویرایش کرد و سپس به تهیه نقشه پرداخت؛ ولی از آنجایی که تنظیمات بسیاری برای نقشه کشی در سازه نگار پیش بینی و تهیه شده است و بررسی همگی آنها میتواند وقتگیر باشد، توصیه میشود ابتدا با استفاده از تنظیمات پیش فرض سازه نگار به ترسیم نقشهها اقدام کنید و در صورتی که نیاز به تغییرات در بخشهای خاصی وجود داشت، به تنظیمات مراجعه کنید.
منوی ترسیم
دستورهای مربوط به ترسیم نقشه در منوی ترسیم قرار دارند (تصویر 2-10-1).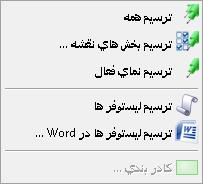
تصویر 2-10-8: منوی ترسیم
الف. ترسیم بخشهای نقشه...: با اجرای این دستور لیستی از انواع نقشههای قابل ترسیم در سازه نگار باز میشود (تصویر 2-10-2). با کلیک بر روی مربعهای موجود در سمت چپ هر یک از گزینههامیتوان آنها را انتخاب کرد. در پایین پنجره دکمههایی برای انتخاب همه گزینهها و یا لغو انتخاب همه گزینهها تعبیه شده است.
بعد از انتخاب گزینههای مورد نظر، دکمه "قبول" را کلیک کنید تا عملیات ترسیم آغاز شود. با این کار پنجره وضعیت ترسیم باز میشود (تصویر 2-10-3)؛ از طریق این پنجره کاربر میتواند پیشرفت مراحل ترسیم نقشه را مشاهده و بررسی کند.
نکته مهم: به علت اینکه محل تراز تیرها برای هم محور نمودن المان های تیر، ستون و مهاربندی، از وسط تراز شده است، همه نقشه های مورد نظر به جز نمای ستون ها انتخاب شده و ترسیم شوند. قبل از ترسیم ستون ها، محل تراز تیرها با توجه به نوع سقف سازه باید تعریف شود و ستون ها به طور مجزا ترسیم شوند. به طور مثال برای سقف کامپوزیت، تیرها باید از "بالا-وسط" تراز شوند. برای توضیحات بیشتر به صفحه 58 مراجعه شود.
* نقشه ترسیم شده در یک پنجره جدید کوچک نمایش داده میشود. این پنجره همچنین در پایین پنجره اصلی در سمت راست به نماهای فعال اضافه میشود (تصویر 2-10-2).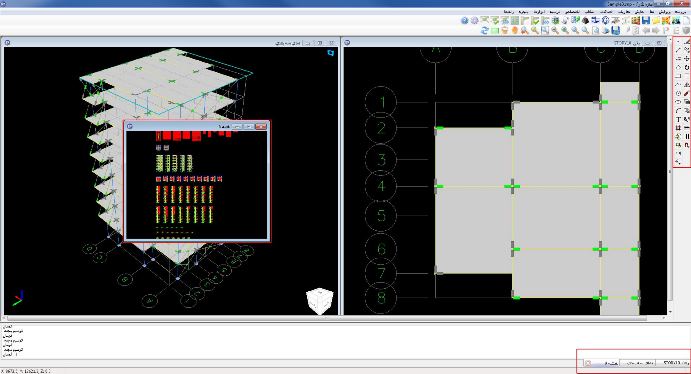
تصویر 2-10-9: پنجره نقشه جدید
* با باز شدن پنجره مربوط به نقشه، ابزارهای ویرایش نقشه در سمت راست پنجره اصلی سازه نگار ظاهر میشوند. نحوه کار با این ابزار به ابزار ویرایشی نرم افزار AutoCAD شباهت دارد.
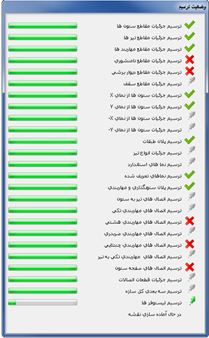
تصویر 2-10-10: پنجره وضعیت ترسیم
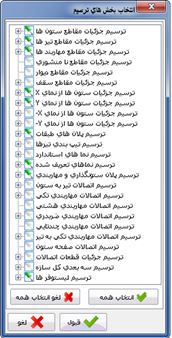
تصویر 2-10-11: پنجره ترسیم بخشهایی از نقشه
* در پنجره وضعیت ترسیم (تصویر 2-10-4)، در کنار مواردی که در پروژه ما تعریف و استفاده نشدهاند (نظیر مقاطع نامنشوری در این پروژه) یک علامت ضربدر قرمز رنگ دیده میشود. همچنین در کنار مواردی که کاربر در پنجره "ترسیم بخشهایی از نقشه" (تصویر 2-10-3) آنها را برای ترسیم انتخاب نکرده است، یک علامت قلم طوسی رنگ مشاهده میشود.
برای ذخیره سازی نقشه به صورت فایل DWG و یا DXF ، در حالی که پنجره نقشه فعال است، از منوی "پرونده" گزینه "ذخیره نقشه ..." را کلیک کنید.
* به منظور ترسیم نقشه سه بعدی سازه میتوان در لیست "انتخاب بخشهای ترسیم" (تصویر2-10-3)، گزینه ترسیم سه بعدی سازه واقع در پایین این پنجره را فعال کرد و سپس یکی از حالات زیر مجموعه آن را انتخاب کرد. 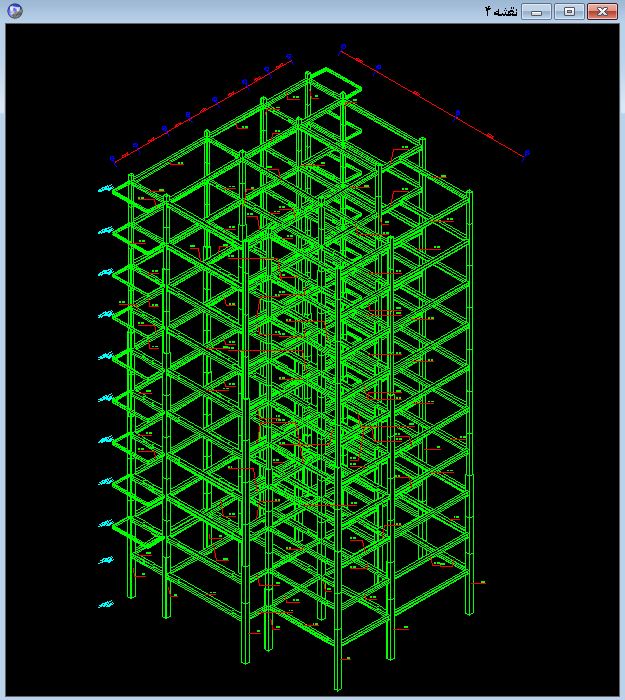
تصویر 2-10-12: نقشه سه بعدی سازه
ب. تنظیمات نقشه کشی
برای بررسی تنظیمات نقشه کشی باید پنجره اصلی تنظیمات سازه نگار را از منوی "ابزارها" باز کرد.
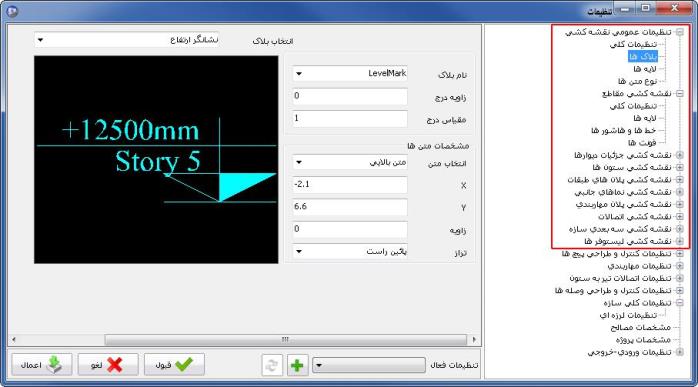
تصویر 2-10-13: پنجره تنظیمات سازه نگار
قسمت مشخص شده در تصویر 2-10-13 مربوط به تنظیمات نقشه کشی المانهای مختلف سازه است. در تنظیمات بیشتر قسمتهای نقشه کشی، تنظیمات مربوط بهلایهها،فونتها، خطها و هاشورها مشترک است. 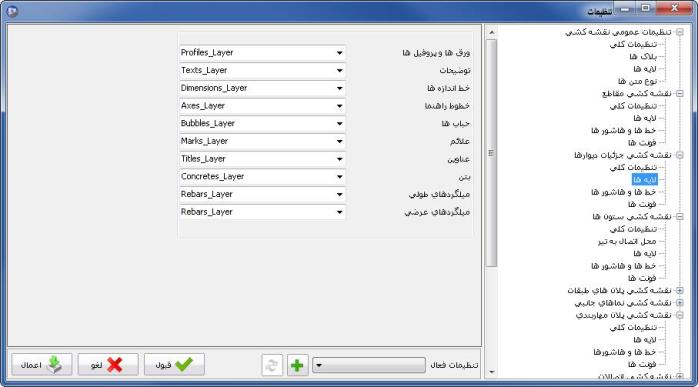
تصویر 2-10-14: تنظیمات لایهها
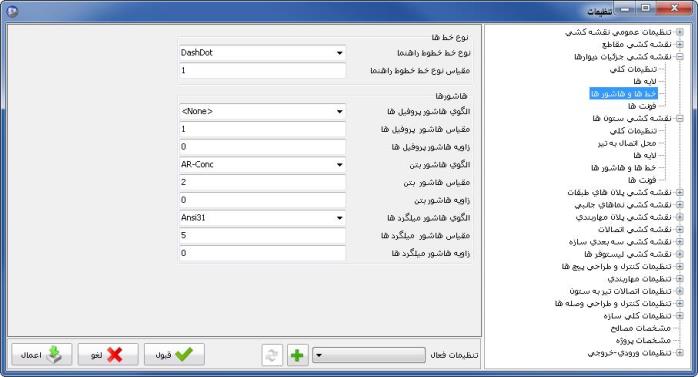
تصویر 2-10-15: تنظیمات خطها و هاشورها
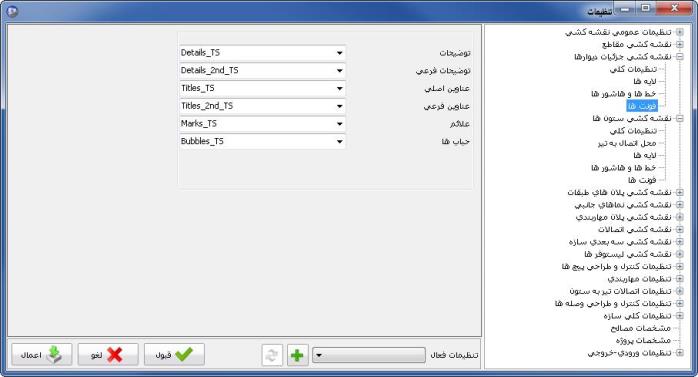
تصویر 2-10-16: تنظیمات فونتها
برای اطلاعات بیشتر پیرامون جزئیات تنظیمات نقشه کشی به راهنمای جامع سازه نگار مراجعه کنید.
ج. تهیه لیستوفرها
برای تهیه لیستوفرها از منوی ترسیم، گزینه "ترسیم لیستوفرها" را کلیک کنید. با اجرای این دستور، سازه نگار یک پنجره جدید باز میکند و ترسیم لیستوفرها را در محیط نقشه کشی آغاز میکند. لیستوفرها را نیز نظیر نقشههامیتوان به صورت فایل DWG و یا DXF ذخیره سازی کرد.
برای استفاده از لیستوفرها به صورت گزارشهای قابل چاپ پیشنهاد میشود که لیستوفرها به صورت فایل Word تهیه شوند. به این ترتیب امکان ویرایش لیستوفر و تغییر ابعاد گزارش به آسانی فراهم میشود. برای این منظور از منوی ترسیم، دستور "ترسیم لیستوفرها در Word" را اجرا کنید. بعد از تعیین نام و آدرس فایل، لیستوفر به صورت تصویر 2-10-11 در نرم افزار MS Word باز میشود (در صورتی که این نرم افزار از قبل بر روی رایانه شما نصب شده باشد).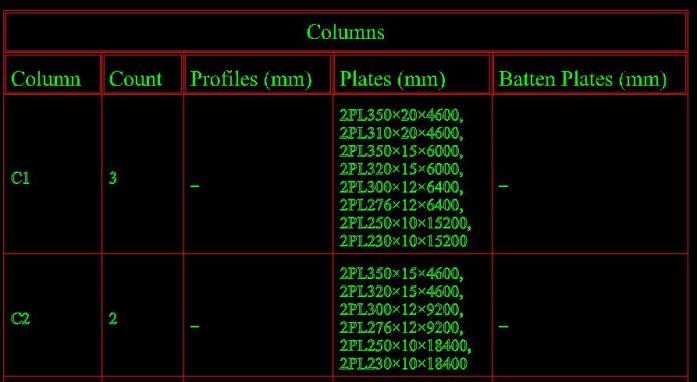
تصویر 2-10-17: قسمتی از لیستوفر تهیه شده برای ستونها در محیط سازه نگار
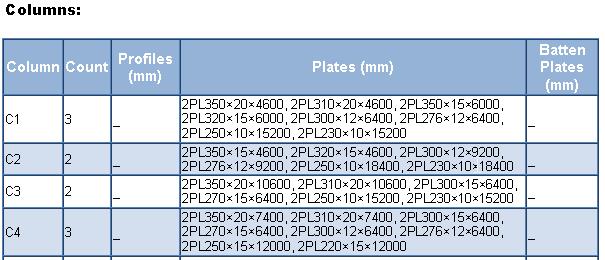
تصویر 2-10-18: قسمتی از لیستوفر تهیه شده به صورت فایل word
برای مشاهده و تغییر تنظیمات لیستوفرها پنجره اصلی تنظیمات سازه نگار را باز کنید و به قسمت نقشه کشی لیستوفرها مراجعه کنید (تصویر 2-10-12).
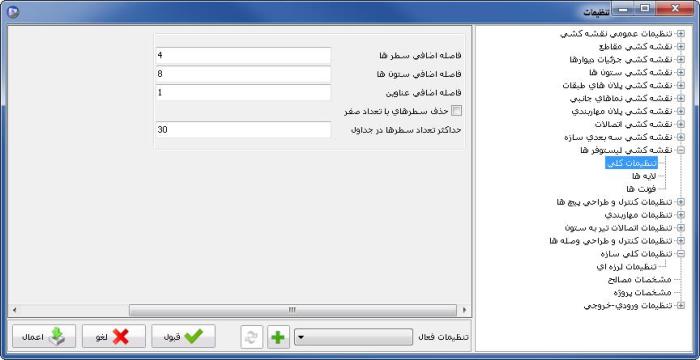
تصویر 2-10-19: تنظیمات لیستوفرها
د. کادربندی نقشه و لیستوفر
به منظور کادربندی نقشه و لیستوفرهای تولید شده میتوان از دستور "کادربندی" واقع در منوی ترسیم استفاده کرد. با اجرای این دستور، پنجره کادربندی باز میشود (تصویر 2-10-13). با استفاده از این پنجره میتوان قسمتهای مختلف نقشه را به صورت دلخواه چیدمان و یا کادربندی کرد. برای آگاهی از کار آیی هر یک از دکمههای موجود در این پنجره، میتواننشانگر ماوس را بر روی هر یک از آنها نگه داشت تا نام دستور ظاهر شود.
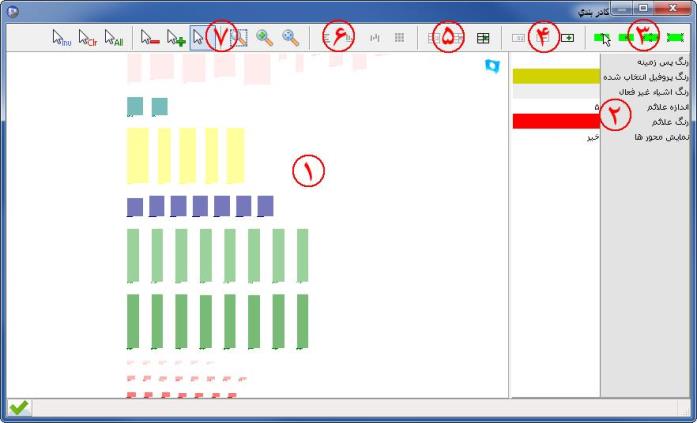
تصویر 2-10-20: پنجره کادربندی
اجزای پنجره کادربندی
قسمت 1: در این قسمت اجزای ترسیم شده نقشه به صورت مجزا نمایش داده میشود. در این قسمت میتوان هر یک از اجزا را با کلیک مستقیم بر روی آنها و یا از طریق کشیدن پنجره دور آنها انتخاب کرد. همچنین میتوان اجزای انتخاب شده را با کشیدن نشان گر ماوس جابجا کرد.
* با کلیک بر روی علامت تایید در سمت چپ پایین پنجره کادربندی، تمامی تغییرات انجام شده در پنجره کادربندی بر روی نقشه اعمال میشود.
قسمت 2: در این قسمت مشخصات اجزای انتخابی از نقشه و کادرهای تعریف شده توسط کاربر نمایش داده میشود. برای مشاهده مشخصات هر جزء باید بر روی آن کلیک کنید تا مشخصات آن در قسمت 2 نشان داده شود.
قسمت 3: این قسمت حاوی تنظیمات گیرایش نشانگر ماوس (Snap) است.
قسمت 4:دستورهای مربوط به کادربندی خودکار، اضافه کردن شیت، حذف شیت و دوباره سازی شیت در این قسمت قرار میگیرد.
کادربندی خودکار: با زدن این کلید سازه نگار به صورت خودکار شیت هایی با سایز A0 تولید میکند و ترسیمها را در آن جاگذاری میکند. با استفاده از این روش میتوانید به سرعت ترسیمها تولید شده را کادربندی کنید.
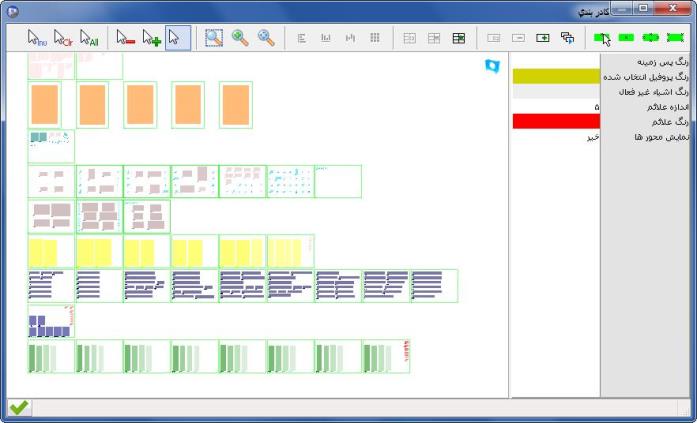
تصویر 2-10-21: نتیجه شیت بندی خودکار
اضافه کردن شیت:برای اضافه کردن شیت جدید باید ابتدا دکمه "اضافه کردن شیت" را کلیک کنید و بعد از آن بر روی ناحیه مورد نظر کلیک کنید تا کادر شیت ایجاد شود. برای ویرایش و تغییر شیت جدید، باید در حالتی که شیت انتخاب شده است، در سمت راست (قسمت 2) مشخصات شیت نظیر سایز آن را تغییر داد. سپس باید اجزای مورد نظر از نقشه را انتخاب کنید و به محدوده شیت جدید منتقل کنید. در این حالت سازه نگار امکان چیدمان خودکار را به کاربر پیشنهاد میدهد(تصویر 2-10-15). در صورتی که گزینه بلی را انتخاب کنید، پنجره "کادربندی اتوماتیک" باز میشود (تصویر 2-10-16).

تصویر 2-10-22: چیدمان خودکار
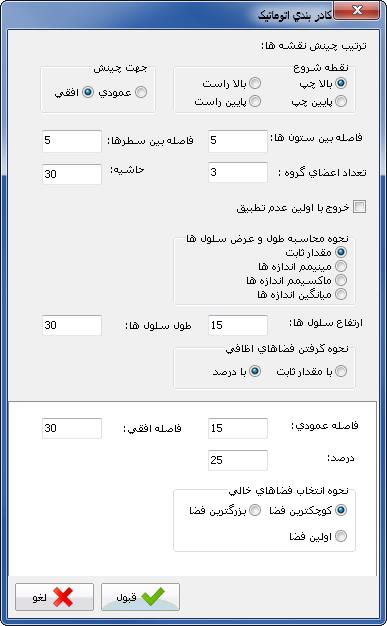
تصویر 2-10-23: پنجره کادربندی خودکار
با زدن دکمه قبول در این پنجره، سازه نگار تمامی اجزای انتخابی مورد نظر شما را به صورت خودکار در شیت چیدمان میکند.
حذف شیت: برای حذف یک شیت باید ابتدا شیت مورد نظر خود را انتخاب کرده سپس دکمه حذف را کلیک کنید.
دوباره سازی شیت: دوباره سازی شیت به معنای ایجاد یک کپی از آن شیت میباشد. برای این کار ابتدا شیت مورد نظر را انتخاب کرده، سپس دکمه دوباره سازی را کلیک کنید و در نهایت بر روی نقطهای از فضای نقشه کلیک کنید تا شیت دوباره سازی شده ایجاد شود.
قسمت 5: دستورات مربوط به جدول توضیحات در این قسمت قرار دارند.
اضافه کردن توضیحات:برای اضافه کردن جدول توضیحات به نقشه خود، ابتدا دستور اضافه کردن توضیحات را کلیک کنید، سپس بر روی نقطهای از محیط کادربندی کلیک کنید. بعد از آن برای تغییر و اصلاح اطلاعات جدول، آن را انتخاب کنید و در سمت راست مشخصات آن را ویرایش کنید.
برای حذف و دوباره سازی جدول توضیحات، از ابزار پیش بینی شده در همین قسمت مشابه حذف و دوباره سازی شیت اقدام کنید.
قسمت 6: این قسمت به چیدمان اجزای نقشه اختصاص دارد. برای استفاده از ابزار موجود در این قسمت، ابتدا اجزای مورد نظر را انتخاب کنید، سپس دستور مربوطه را در این قسمت کلیک کنید.
قسمت 7: این قسمت از پنجره کادربندی به ابزار بزرگنمایی و انتخاب اختصاص دارد.
فیلم آموزش نقشه کشی