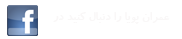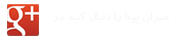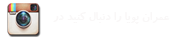این بخش به تنظیمات مورد استفاده در هنگام وارد کردن فایل به سازه نگار و ارسال فایل به نرم افزارهای دیگر اختصاص دارد.
تنظیمات خروجی به Tekla Structures
برای ارسال فایل به نرم افزار Tekla Structures بهتر است ابتدا در این بخش، مشخصات مصالح مصرفی در ساخت مدل مورد نظر و همچنین شمارههای آغازین و پیشوندهای المانها را در مدل تعیین کنید تا بعد از ارسال مدل سازه نگار به Tekla Structures نیازی به صرف وقت اضافی برای اعمال این تنظیمات نباشد.
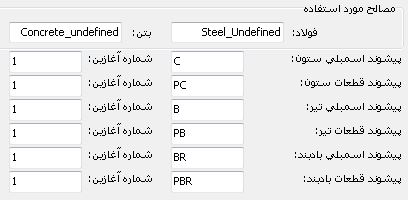
تصویر 5-19-1: تنظیمات خروجی به Tekla Structures
تنظیمات این بخش به مشخصات کلی و دست اندر کاران پروژه اختصاص دارد. این اطلاعات در جدول عنوان نقشهها و همچنین گزارشها توسط سازه نگار مورد استفاده قرار میگیرد.
* این بخش حاوی اطلاعاتی است که کاربر در مرحله وارد کردن فایل mdb پروژه به سازه نگار به عنوان مشخصات پروژه وارد میکند و در اینجا قابل ویرایش است.
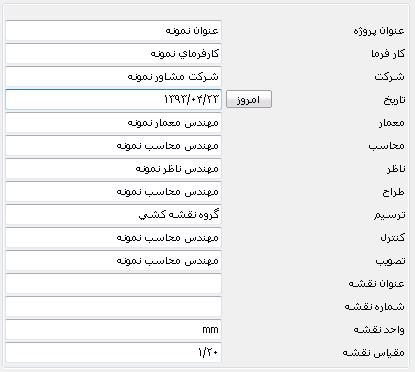
تصویر 5-18-1: مشخصات پروژه
این قسمت به تعیین مشخصات مصالح مصرفی فولاد، بتن، پیچ و الکترود اختصاص دارد.
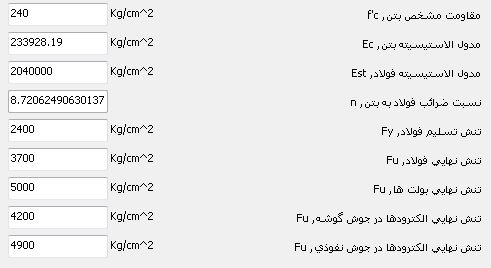
تصویر 5-17-1: مشخصات مصالح
در این قسمت گزینههای کلی از چندین بخش مختلف نرم افزار گنجانده شده است.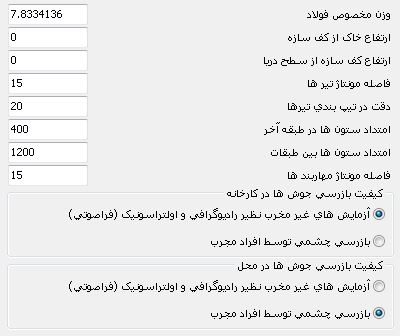
تصویر 5-16-1: تنظیمات کلی سازه
- دقت در تیپ بندی تیرها: این گزینه به رواداری طولی (تلورانس) مورد نظر برای تیپ بندی تیرها اشاره دارد.
- امتداد ستونها در طبقه آخر: این مقدار برابر است با میزان اضافه طول ستون در طبقه بام ساختمان.
- امتداد ستونها بین طبقات: این گزینه برای تعیین محل تغییر احتمالی مقطع ستون در بین طبقات تعبیه شده است.
- فاصله مونتاژ مهاربندها: این فاصله برابر است با حداقل فاصله مجاز بین المانهای مهاربندی و تیر و ستون.
تنظیمات لرزه ای
این قسمت به در نظر گرفتن ضوابط لرزه ای و سیستمهای باربر در دو راستای سازه اختصاص دارد. تصویر زیر گزینههای موجود در این قسمت را نمایش میدهد.
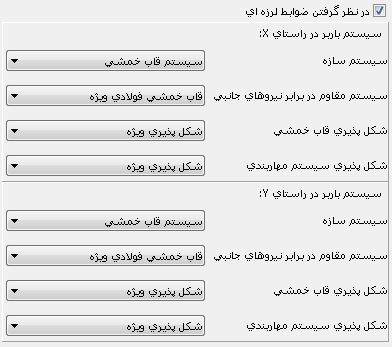
تصویر 5-16-2: تنظیمات لرزه ای پروژه
این قسمت به ترکیب بارهای مورد استفاده در طراحی صفحه ستون و روش مورد استفاده (ASD یا LRFD) اختصاص دارد.
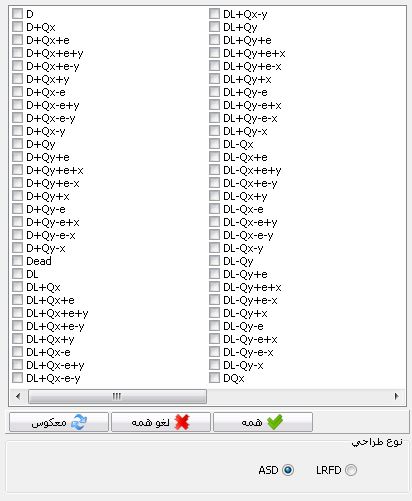
تصویر 5-15-1: تنظیمات صفحه ستون
این قسمت به تنظیمات اتصالات وصله و درختی اختصاص دارد.
تنظیمات کلی
در این قسمت گزینههای زیر قرار گرفتهاند:
- در نظر گرفتن لنگر پلاستیک مقطع به عنوان ممان وصله: در سازه نگار برای محاسبه ممان وصله از برآیند نیروها در محل وصله استفاده میشود. اما برخی از کاربران از تصویر موجود در مقررات ملی مبحث دهم (ویرایش 1387) چنین برداشت میکنند که مقدار ممان وصله فارغ از طول وصله برابر است با مقدار 1.1x0.6Mexp. به منظور محاسبه ممان بر اساس روش دوم این گزینه در تنظیمات گنجانده شده است. این گزینه به صورت پیش فرض غیر فعال است. تصویر 5-14-1 از مبحث دهم ویرایش 1387 (شکل 10-3-5) برداشت شده است.
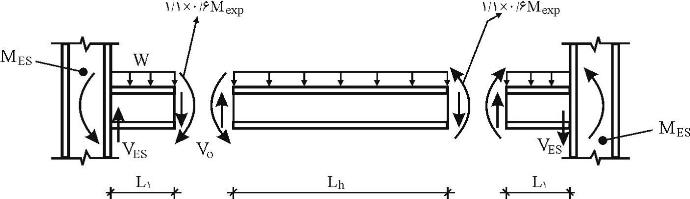
تصویر 5-14-1: شکل 10-3-5 مبحث دهم مقررات ملی ساختمان ویرایش 1387
- حداقل فاصله آزاد مورد نیاز بعد از جوشکاری: این گزینه به فاصله آزاد بین لبه ورق اتصال بالا یا زیر سری تا لبه بال تیر اشاره دارد.
تنظیمات طراحی
این قسمت به میزان مشارکت نیروهای محاسبه شده در طراحی و طول قسمت درختی اتصال اختصاص دارد. در تصویر زیر گزینههای موجود در این قسمت قابل مشاهده است.
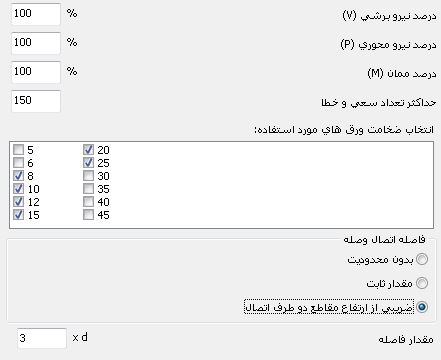
تصویر 5-14-2: تنظیمات طراحی اتصالات وصله
- درصد نیرو: در قسمت بالای این پنجره کاربر میتواند بر حسب درصد نیروی محاسبه شده برای طراحی را افزایش یا کاهش دهد.
فاصله اتصال وصله: این فاصله به طول دستک اتصال درختی و برش تیر اشاره دارد. کاربر میتواند برای محاسبه این طول، از سه روش بدون محدودیت (محاسبه طول به عهده سازه نگار)، مقدار ثابت و یا ضریبی از ارتفاع مقاطع دو طرف اتصال استفاده کند.
تنظیمات طراحی ورقهای طولی
این قسمت به نحوه طراحی ورقهای طولی و اتصال دهندههای مرتبط با آنها اشاره دارد.
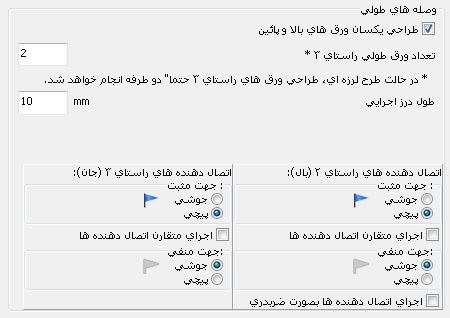
تصویر 5-14-3: تنظیمات طراحی ورقهای طولی
- تعداد ورق طولی راستای 3: این گزینه به تعداد ورق اتصال در جان اشاره دارد. در این قسمت فقط میتوان از مقادیر 1 و 2 استفاده کرد. همچنین همانطور که در قسمت تذکر مشاهده میشود، در طراحی لرزه ای برنامه به طور خودکار در هر دو طرف جان ورق اتصال قرار خواهد داد.
- طول درز اجرایی: این گزینه به فاصله خالی بین دستک و تیر اشاره دارد.
- اتصال دهندهها: کاربر در این قسمت میتواند نحوه استفاده از پیچ و جوش را در طراحی اتصال تعیین کند.
* جهت مثبت در طرف تیر قرار میگیرد و جهت منفی در سمت دستک واقع است.
* علامت به معنای جوشکاری در محل نصب سازه است.
- اجرای متقارن اتصال دهندهها: با فعال کردن این گزینه، اتصال دهنده در جهت مثبت و منفی به صورت یکسان طراحی میشوند.
- اجرای اتصال دهندهها به صورت ضربدری: در صورت استفاده از این گزینه، جهت مثبت بال بالا با جهت منفی بال پایین و همچنین جهت منفی بال بالا با جهت مثبت بال پایین از اتصال دهندههاییکسان استفاده میکنند.
در این قسمت تنظیمات مربوط به طراحی و کنترل اتصالات تیر به ستون قرار دارد.
تنظیمات کلی
گزینههای موجود در این قسمت در تصویر زیر قابل مشاهده است.
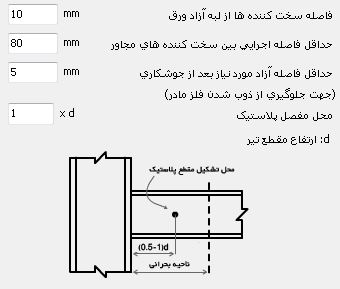
تصویر 5-13-1: تنظیمات کلی اتصالات تیر به ستون
- فاصله سخت کنندهها از لبه آزاد ورق: این مقدار برابر است با فاصله سخت کنندههای نشیمن یا بالاسری از لبه بال تیر.
- حداقل فاصله اجرایی بین سخت کنندههای مجاور: در صورتی که بیش از یک سخت کننده در بالا یا پایین تیر موجود باشد، این مقدار حداقل فاصله قابل اجرا بین سخت کنندهها خواهد بود.
- حداقل فاصله آزاد مورد نیاز بعد از جوشکاری: این گزینه در جوشکاری ورقهای بالا یا زیر سری بر روی بال تیر مطرح است و برابر است با مقدار فاصله آزاد بین جوش ورق تا لبه تیر.
- محل مفصل پلاستیک: این نقطه در تصویر مشخص است و بر اساس ضریبی از d (ارتفاع مقطع تیر) قابل تعریف است.
تنظیمات طراحی
تنظیمات موجود در این قسمت در تصویر زیر نشان داده شده است.
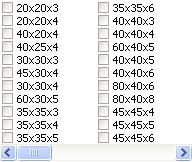
تصویر 5-13-2: تنظیمات طراحی اتصالات تیر به ستون
- ترکیب اتصال دهندههای برشی و نسبت نیرویی آنها: در این بخش لیستی از اتصال دهندههای قابل استفاده در برش قرار گرفته است. در این قسمت کاربر میتواند با استفاده از دو دکمه بالا و پایین اولویت خود را برای استفاده از ترکیبهای اتصال دهندههای مختلف در طراحی اتصالات به سازه نگار معرفی کند.
- در قسمت پایین اتصال دهندهها، کاربر میتواندترکیبهای جدیدی برای اتصال دهندههای برشی و سهم باربری آنها تعریف کند و به لیست بالا اضافه کند و یا ترکیبهای نامطلوب را از لیست حذف کند.
تنظیمات نیروهای طراحی
این قسمت به نحوه محاسبه نیروهای مورد استفاده در طراحی اتصالات تیر به ستون اختصاص دارد.این بخش به گونهای طراحی شده است که کاربر میتواند برای هر یک از انواع اتصالات خمشی، مفصلی و کنسولی روش مجزایی را برای نحوه محاسبه نیرو به سازه نگار معرفی کند.
در تصویر زیر تنظیمات قرار گرفته در این قسمت نشان داده شده است.
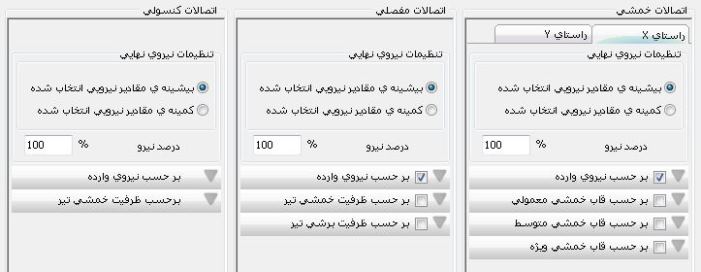
تصویر 5-13-3: تنظیمات نیروهای طراحی اتصالات تیر به ستون
در صورتی که در هر قسمت بیش از یک روش محاسبه نیرو انتخاب شود، سازه نگار میتواند بر اساس انتخاب کاربر بیشینه یا کمینه نیروهای محاسبه شده را در نظر بگیرد.
همچنین کاربر میتواند با استفاده از گزینه "درصد نیرو" میزان نیروی محاسبه شده را افزایش یا کاهش دهد.
طراحی با اتصالات درختی و پیچی
در تصویر زیر تنظیمات موجود در این بخش قابل مشاهده است.
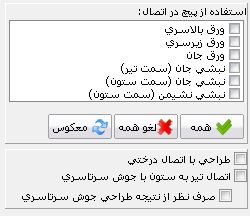
تصویر 5-13-4: تنظیمات طراحی با اتصالات درختی و پیچی
- استفاده از پیچ در اتصال: در قسمت بالای این بخش کاربر میتواند اتصال دهندههایی را که باید در اتصال مستقیم تیر به ستون و یا دستک اتصال درختی به ستون با استفاده از پیچ طراحی شوند انتخاب کند. در قسمت پایین، کاربر می تواند استفاده از اتصال درختی را در طراحی اتصالات فعال کند. نوع اتصال دهنده مورد استفاده در اتصال وصله درختی (پیچ یا جوش) در بخش "تنظیمات کنترل و طراحی وصله ها" (5.14.3) قابل تعیین است.
- صرف نظر از نتیجه طراحی جوش سرتاسری: با فعال بودن این گزینه، در صورتی که جوش سرتاسری تیر به ستون ناکافی باشد، سازه نگار خطایی در مورد آن نمایش نخواهد داد.
این قسمت به تنظیمات موثر در طراحی و کنترل اتصالات مهاربندی اختصاص دارد.
تنظیمات کلی
گزینههای قرار گرفته در این قسمت در تصویر 5-12-1 نمایش داده شده است.
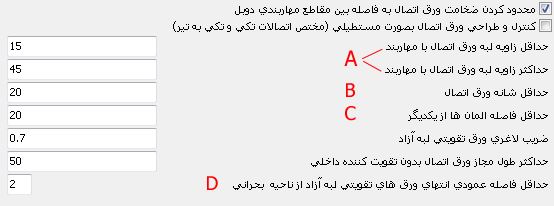
تصویر 5-12-1: تنظیمات کلی مهاربندی
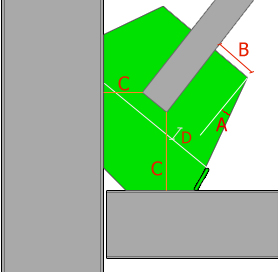
تصویر 5-12-2: راهنمای تنظیمات کلی مهاربندی
- محدود کردن ضخامت ورق اتصال به فاصله بین مقاطع مهاربندی دوبل: در صورتی که این گزینه فعال باشد، سازه نگار در هنگام محاسبه ضخامت ورق اتصال مهاربندی میزان فاصله بین مقاطع دوبل مهاربندی را در نظر میگیرد و از این مقدار تجاوز نمیکند.
* در بسیاری از مواقع فعال بودن این گزینه باعث عدم موفقیت در طراحی اتصال میشود. بهتر است در این مواقع کاربر این گزینه را غیر فعال کند و سپس اقدام به طراحی مجدد کند تا به این ترتیب در صورتی که نیاز به ضخامت بیشتر صفحه اتصال وجود دارد از آن آگاه شود و اقدام مطلوب را انجام دهد.
- کنترل و طراحی ورق اتصال به صورت مستطیلی: این گزینه فقط در اتصالات مهاربندی تکی و تکی به تیر قابل استفاده است و سازه نگار را ملزم میکند که از اشکال مستطیلی برای طراحی استفاده کند.
تنظیمات طراحی
تنظیمات این بخش در تصویر زیر نشان داده شده است.
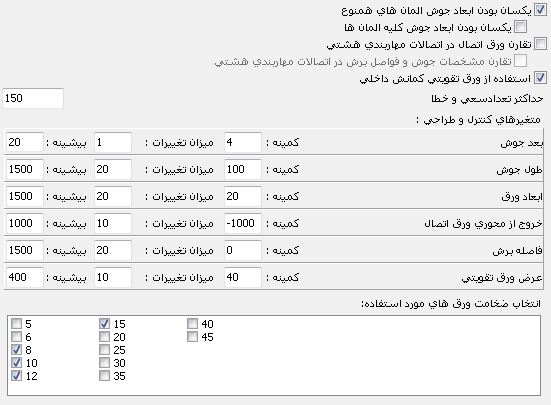
تصویر 5-12-3: تنظیمات طراحی مهاربندی
- یکسان بودن ابعاد جوش المانهای همنوع: با استفاده از این گزینه میتوان مطمئن شد که جوش المانهای هم نوع نظیر مهاربندها در اتصال ضربدری یکسان خواهد بود.
- یکسان بودن ابعاد جوش کلیه المانها: فعال شدن این گزینه باعث میشود که تمامی جوشهای طراحی شده در یک اتصال مهاربندی دارای بعد یکسان باشند.
- تقارن ورق اتصال در اتصالات مهاربندی هشتی: این گزینه باعث میشود که حتی در صورتی که نیروها در دو مهاربند اتصال یکسان نباشد، باز هم طراحی ورق و اتصال به صورت متقارن انجام شود. با فعال کردن این گزینه، گزینه تقارن مشخصات جوش و فواصل برش نیز قابل استفاده خواهد شد.
- حداکثر تعداد سعی و خطا: در صورتی که سازه نگار برای رسیدن به جواب در طراحی اتصال به تعداد سعی و خطای بیشتر از این مقدار نیاز داشته باشد، طراحی اتصال نیمه کاره رها خواهد شد.
- متغیرهای کنترل و طراحی: در این قسمت پارامترهای موجود و موثر در کنترل و طراحی اتصال لیست شدهاند. کاربر میتواند محدوده مطلوب خود را برای هر یک از این پارامترها به صورت حداقل (کمینه)، حداکثر (بیشینه) و میزان تغییرات در هر گام طراحی تعیین کند. میزان گستردگی این محدودههامیتواند در موفقیت و یا عدم موفقیت طراحی موثر باشد.
- خروج از محوری ورق اتصال: این گزینه به سازه نگار اجازه میدهد تا ورق اتصال مهاربندی را در محدوده مشخص شده نسبت به محور مهاربند جابجا کند و قسمتی از ورق را که باربری برشی ندارد حذف کند و به این ترتیب به بهینه شدن ابعاد ورق کمک میکند.
- عرض ورق تقویتی: این گزینه برای تعیین عرض ورقهای سخت کننده داخلی و ورقهای تقویتی لبه آزاد تعبیه شده است.
- انتخاب ضخامت ورقهای مورد استفاده: در این قسمت کاربر میتواند سازه نگار را ملزم کند که فقط از ضخامتهای مورد نظر کاربر در طراحی اتصال استفاده کند.
تنظیمات نیروهای طراحی
در این بخش کاربر میتواند ترکیب بارهای مورد نظر خود را برای طراحی از میان ترکیب بارهای موجود در پروژه انتخاب کند.
این قسمت به چگونگی طراحی پیچها و تنظیمات آن اختصاص دارد.
تنظیمات کلی
در تصویر زیر تنظیمات موجود در این قسمت دیده میشود.
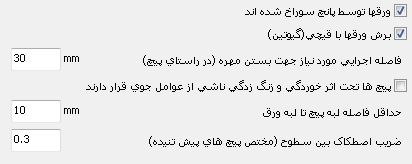
تصویر 5-11-1: تنظیمات کلی کنترل و طراحی پیچها
گزینههای موجود در این بخش پارامترهای اجرایی ای هستند که در محاسبات تاثیر گذارند.
- فاصله اجرایی مورد نیاز جهت بستن مهره: در صورتی که در اتصال پیچی این حداقل فاصله پیچ تا المانهای دیگر اتصال رعایت نشود، سازه نگار پیغام خطا تولید میکند و به کاربر اعلام میکند.
- حداقل فاصله لبه پیچ تا لبه ورق: این مقدار در سازه نگار نیز در محاسبات به صورت خودکار تعیین میشود ولی در صورتی که مقدار محاسبه شده از مقدار وارد شده در این قسمت کوچکتر باشد، از مقدار وارد شده توسط کاربر استفاده میشود.
تنظیمات طراحی
تنظیمات موجود در این قسمت در تصویر 5-11-2 قابل مشاهده هستند.
- استفاده از پیچهای پیش تنیده: در این قسمت نکتهای ذکر شده است به این ترتیب که در طراحی لرزه ای، طراحی پیچهاحتماً به صورت پیش تنیده خواهد بود؛ باید توجه داشت که بر اساس مبحث دهم، نکته مذکور فقط در مورد بستن پیچها مورد نظر است و در محاسبات، رفتار اتکایی برای پیچها در نظر گرفته میشود.
- بهینه سازی اتصالات به هنگام طراحی با پیچ: سازه نگار در روند طراحی اتصالات پیچی، ابتدا تمامی فاکتورها و پارامترهای طراحی را با استفاده از یک فرآیند تکراری و خاص به گونهای تغییر میدهد تا طراحی اتصال مورد قبول شود و پیغامهای خطا از بین رود. در انتهای این فرآیند ممکن است در بعضی از اتصالات برخی از ابعاد و اندازهها در بهینهترین حالت ممکن قرار نگرفته باشند. در این حالت در صورتی که این گزینه در تنظیمات فعال شده باشد، سازه نگار یک بار دیگر سعی میکند تا ابعاد را به کوچکترین مقدار ممکن اصلاح کند. به همین دلیل این گزینه به صورت پیش فرض فعال است.
- تعداد و فواصل پیچها در راستای x و y: در این قسمت کاربر میتواند مقادیر مورد نظر خود را برای تعداد و فواصل پیچ وارد کند. سه حالت برای تعیین این مقدارها وجود دارد: بدون محدودیت، ثابت و متغیر. گزینه بدون محدودیت، تعیین تعداد و فواصل را بر عهده برنامه میگذارد. در حالت ثابت، تعداد و فاصله به صورت دقیق برابر مقدار وارد شده در نظر گرفته میشوند و در صورتی که جوابگوی نیاز طراحی نباشد طراحی ناموفق خواهد بود. در حالت متغیر کاربر محدودهای از حالات قابل قبول خود را به برنامه معرفی میکند.
* در مواقعی که طراحی اتصال موفقیت آمیز نیست، میتوان در برخی حالات با تغییر مقادیر تعداد و فاصله پیچها به جواب رسید.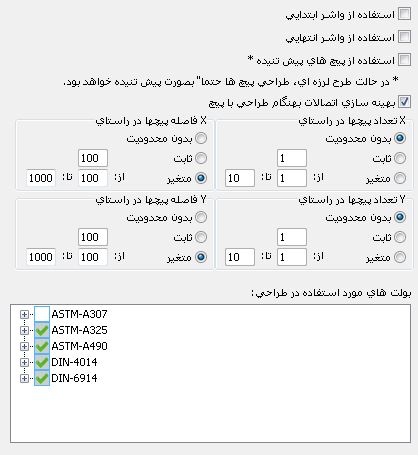
تصویر 5-11-2: تنظیمات طراحی پیچها
این قسمت به ترسیم جدولهای مصالح مصرفی در پروژه اختصاص دارد.
تنظیمات کلی
در تصویر زیر گزینههای مربوط به این قسمت نشان داده شده است:
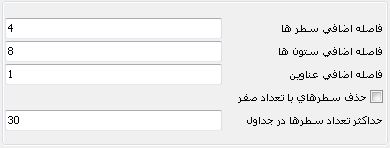
تصویر 5-10-1: تنظیمات کلی تنظیمات ترسیم لیستوفرها
- فاصله اضافی سطرها، ستونها و عناوین: در ترسیم جدولها سازه نگار به صورت پیش فرض عرض ستونها را برابر با حداقل عرض مورد نیاز برای ترسیم محتوای ستونها در نظر میگیرد. در صورتی که کاربر ترجیح میدهد عرض ستونها یا سطرهای جدول بیشتر از مقادیر حداقل ترسیم شوند میتواند در این قسمت مقادیر مورد نظر خود را وارد کند.
* پیشنهاد میشود در این قسمت از مقادیر پیش فرض برنامه استفاده شود تا از تداخل محتوای جدولها جلوگیری شود.
-حداکثر تعداد سطرها در جداول: سازه نگار از این مقدار برای تقسیمجدولهای بزرگ به جدولهایکوچکتر استفاده میکند؛ به این معنی که در صورتی که تعداد سطرهای یک جدول از مقدار وارد شده در این قسمت بیشتر باشد، آن جدول را در تعداد سطر وارد شده تمام کرده و مابقی اطلاعات آن را در جدولی دیگر وارد میکند.
تنظیمات فونتها و لایهها نیز مشابه قسمتهای قبلی است و نیاز به شرح مجدد ندارد.
این قسمت به چگونگی ترسیم نمای سه بعدی سازه اختصاص دارد.
تنظیمات کلی
در تصویر زیر گزینههای مربوط به این قسمت نشان داده شده است:
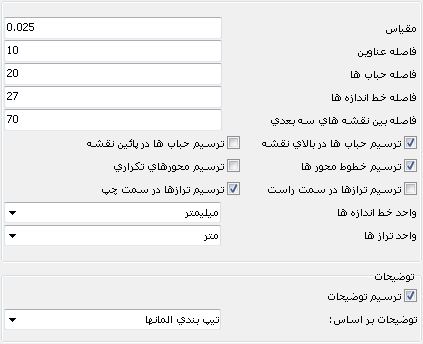
تصویر 5-9-1: تنظیمات کلی نقشه کشی سه بعدی سازه
-ترسیم حبابها: با استفاده از این گزینهمیتوان نام خطوط محورهای مدل را در بالا یا پایین نما ترسیم کرد.
- ترسیم خطوط محورها: میتوان نمایش خطوط محورها را با این گزینه فعال یا غیر فعال کرد.
- ترسیم ترازها: با استفاده از این گزینه میتوان تراز طبقات را با استفاده از واحد انتخابی در نقشه سه بعدی نمایش داد.
- توضیحات: این گزینه امکان نمایش نام مقاطع یا تیپ المانها و یا نام المانهای مربوط به سازه را در نقشه سه بعدی فراهم میسازد.
زوایای دید
در این قسمت 4 زاویه دید پیش فرض برای ترسیم نقشه سه بعدی پیش بینی شده است. همچنین گزینه "ترسیم نمای سه بعدی فعال" نیز وجود دارد که کاربر میتواند با استفاده از این گزینه ابتدا زاویه دید مورد نظر خود را با دوران مدل به دست آورد و بعد از آن با انتخاب این گزینه در لیست نقشه کشی اقدام به تهیه نقشه کند.
در صورتی که کاربر بخواهد زاویه خاصی از مدل را در تنظیمات به زوایای پیش فرض اضافه کند، میتواند با استفاده از مکعب مختصاتی موجود در سمت چپ زاویه مورد نظر را ایجاد کرده و سپس دکمه اضافه را کلیک کند تا این زاویه به لیست موجود اضافه شود.
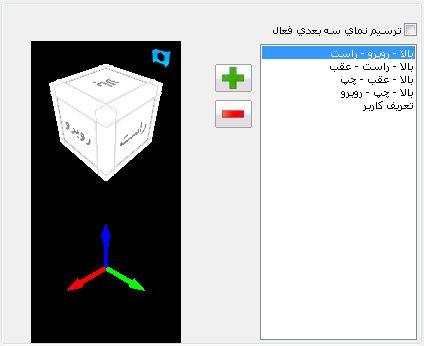
تصویر 5-9-2: زوایای دید در نقشه سه بعدی سازه
در تصویر 5-9-3 نمونهای از نقشه سه بعدی سازه با استفاده از تنظیمات کلی موجود در تصویر 5-9-1 نمایش داده شده است.
سایر گزینههای موجود در قسمتهایلایهها، خطها، هاشورها و فونتها در بخشهای قبلی تنظیمات شرح داده شدهاند.
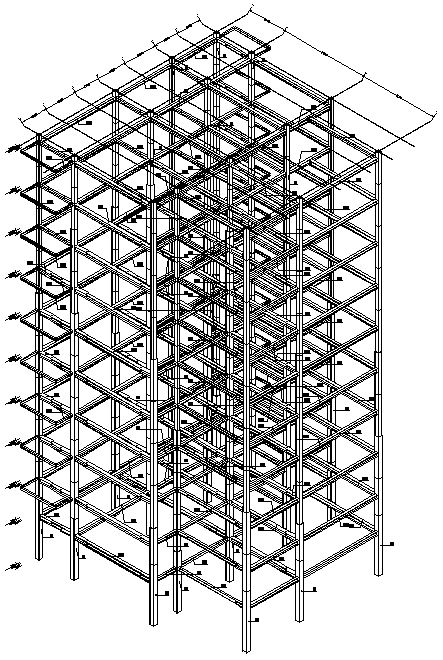
تصویر 5-9-3: نقشه سه بعدی سازه
این قسمت به نحوه ترسیم اتصالات در نقشهها اختصاص دارد.
5.8.1 تنظیمات کلی
گزینههای موجود در این قسمت در تصویر زیر قابل مشاهده است.
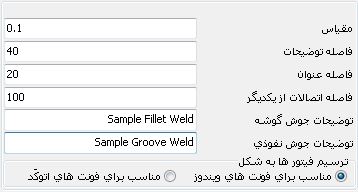
تصویر 5-8-1: تنظیمات کلی نقشه کشی اتصالات
دو گزینه توضیحات جوش گوشه و توضیحات جوش نفوذی در نمونه نقشه زیر مورد استفاده قرار گرفتهاند.
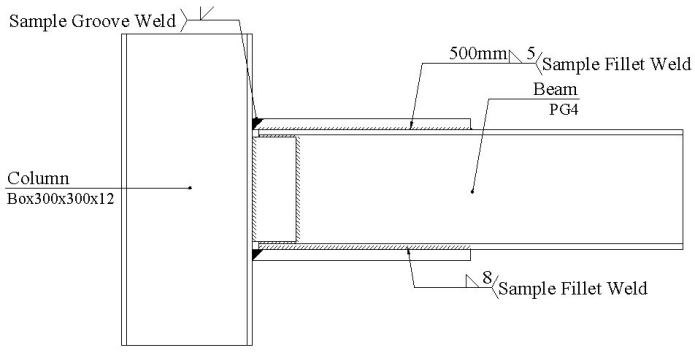
تصویر 5-8-2: نمونهای از کاربرد تنظیمات کلی اتصالات
ترسیم فیتورها به شکل: از آنجایی که در برخی موارد، کاراکتر مورد استفاده برای نمایش فیتور در نقشههای صفحه ستون در هنگام نمایش یا چاپ توسط سیستم عامل به درستی نمایش داده نمیشود، این گزینه تعبیه شده است تا مشکل مذکور برطرف شود.
* نمایش کاراکتر x نیز که در نقشهها در اسامی ورقها مورد استفاده قرار میگیرد گاهی اوقات دچار مشکل مذکور میشود. در چنین حالتهاییگزینههای موجود در این قسمت را جابجا کنید.
سایر گزینههای موجود در قسمتهایلایهها، خطها، هاشورها و فونتها در بخشهای قبلی تنظیمات شرح داده شدهاند.
این قسمت از پنجره تنظیمات به نحوه ترسیم پلان مهاربندی و دیوارهای بتنی اختصاص دارد.
تنظیمات کلی
گزینههای موجود در این قسمت در تصویر زیر قابل مشاهده است:
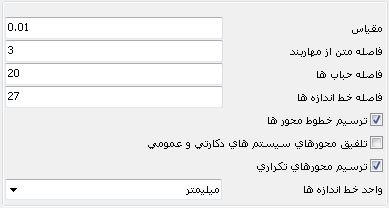
تصویر 5-7-1: تنظیمات کلی نقشه کشی پلان مهاربندی
نمونهای از نقشه پلان مهاربندی در تصویر زیر قابل مشاهده است.
* موقعیت مهاربندها و دیوارها فقط زمانی بر روی نقشه پلان مهاربندی قابل رویت است که در هنگام ترسیم پلان مهاربندی، ترسیم نماهای تعریف شده مهاربندی و دیوارها نیز صورت گیرد.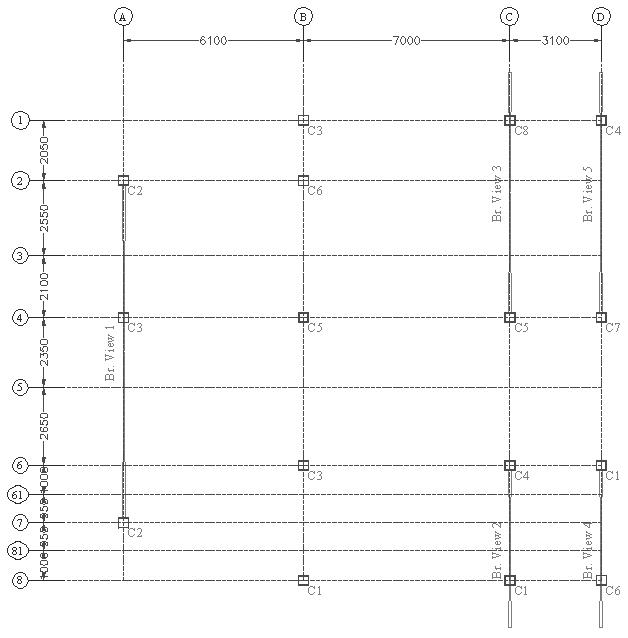
تصویر 5-7-2: پلان مهاربندی
اکثر گزینههای مربوط به ترسیم پلان مهاربندی با توجه به قسمتهای قبلی مشخص و روشن است و نیاز به توضیح بیشتر نمیباشد.
این قسمت از تنظیمات به نحوه ترسیم نماهای جانبی و مهاربندی اختصاص دارد.
تنظیمات کلی
گزینههای موجود در این قسمت در تصویر زیر نشان دادهاند.
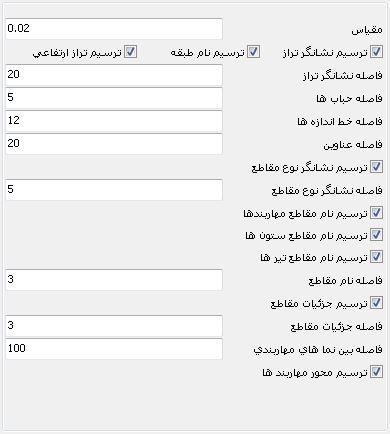
تصویر 5-6-1: تنظیمات کلی ترسیم نماهای جانبی
تقریبا تمامی گزینههای موجود در قسمت تنظیمات کلی (نظیر انواع فاصلهها و علائم) در بخشها و تصاویر قبلی توضیح داده شدهاند و نیازی به شرح بیشتر ندارند.
اندازه گذاری و محل اتصال
این قسمت به نحوه اندازه گذاری و ترسیم محل اتصال تیر به ستون و اتصالات مهاربندی اختصاص دارد. تنظیمات موجود در این قسمت در تصویر زیر نشان داده شدهاند:
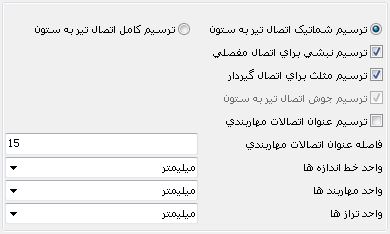
5-6-2: تنظیمات اندازه گذاری و اتصال نماهای جانبی
ترسیم اتصال تیر به ستون: در این قسمت میتوان ترسیم شماتیک اتصال و یا ترسیم کامل (دقیق) اتصال را انتخاب کرد. در صورتی که حالت شماتیک انتخاب شود، دو حالت ترسیم نبشی برای اتصال مفصلی و ترسیم مثلث برای اتصال گیردار قابل انتخاب است. با انتخاب ترسیم کامل اتصال تیر به ستون امکان انتخاب ترسیم جوش اتصال نیز فراهم میشود.
تصویر زیر برخی از گزینههای این قسمت را توسط یک نمای نمونه نشان میدهد.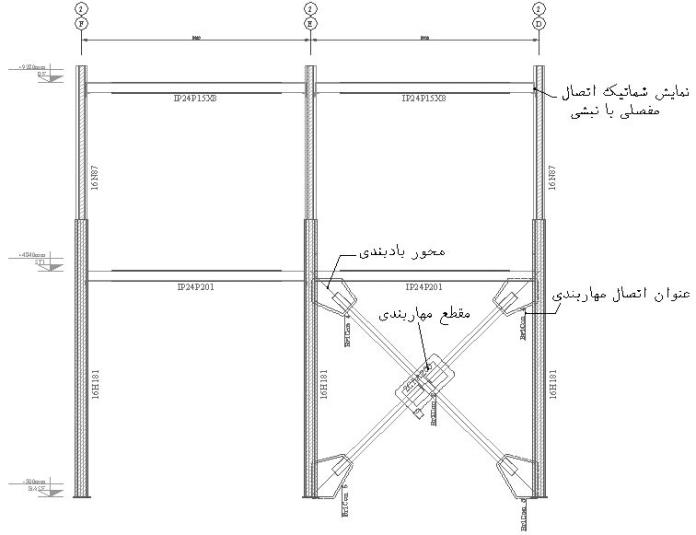
تصویر 5-6-3: نمایش تنظیمات اندازه گذاری و محل اتصال نمای جانبی
دیوارها
تنظیمات این قسمت به نحوه ترسیم دیوارهای بتنی (برشی و حائل) در نماهای جانبی اختصاص دارد. گزینههای موجود در این قسمت عبارتند از:
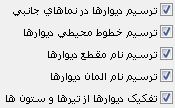
تصویر 5-6-4: تنظیمات مربوط به ترسیم دیوارها
- تفکیک دیوارها از تیرها و ستونها: این گزینه برای ترسیم تیرها و ستونها به صورت غیر مدفون و مجزا از دیوار بتنی تعبیه شده است.
مابقی تنظیمات نماهای جانبی عبارتند ازلایهها، فونتها، هاشورها و خطوط میباشد که نحوه استفاده از آنها در قسمتهای قبلی شرح داده شدهاند.
تنظیمات کلی
تنظیمات موجود در این قسمت و مقادیر پیش فرض آنها در تصویر زیر دیده میشوند:
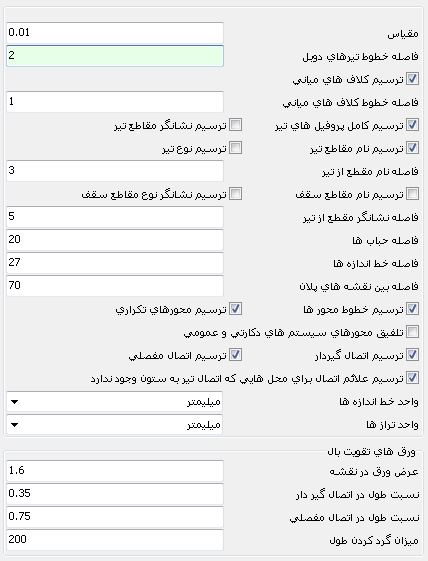
تصویر 5-5-1: تنظیمات کلی ترسیم پلان طبقات
در تصویر 5-5-2 برخی از گزینههای موجود در این قسمت با استفاده از یک پلان نمونه نشان داده شده است.
- مقیاس: مقیاس ترسیم پلان طبقات
- فاصله خطوط تیرهای دوبل: در صورتی که در نقشه، تیرهای دوبل وجود دارد میتوان با استفاده از این گزینه برای نمایش بهتر خطوط، فاصلهای نمایشی را بین دو پروفیل ایجاد کرد.
- ترسیم کامل پروفیل تیر: در صورتی که این گزینه غیر فعال باشد، فقط محور تیر به صورت یک خط در نقشه نشان داده خواهد شد و نمایش واقعی تیر ترسیم نمیشود.
- ترسیم اتصال گیردار و مفصلی: این گزینهها ترسیم علامت اتصالهای تیر به ستون گیردار و مفصلی را در نقشه پلان طبقات کنترل میکنند.
ورقهای تقویت بال
- عرض ورق در نقشه: در صورتی که کاربر از گزینه ترسیم کامل پروفیل تیر استفاده نمیکند، تیر به صورت یک خط چین نشان داده میشود. در این حالت کاربر میتواند برای نمایش ورقهای تقویت بال از این گزینه استفاده کند و یک مقدار ثابت برای نمایش عرض تمامی ورقها وارد کند.
- نسبت طول در اتصال گیردار: این گزینه برای محاسبه طول ورق تقویتی بر اساس نسبتی از طول تیر تعبیه شده است. نسبت وارد شده در اتصال گیردار از دو سر تیر ترسیم میشوند.
- نسبت طول در اتصال مفصلی: این گزینه مشابه گزینه قبلی است با این تفاوت که نسبت وارد شده در تیرهای مفصلی در وسط تیر ترسیم میشود.
- میزان گرد کردن طول: در صورت استفاده از دو گزینه قبلی طول ورق تقویتی به صورت عددی با دقت میلیمتر محاسبه شود؛ در این حالت میتوانیددر صورت نیاز، با استفاده از این گزینه طول ورق را با تقریبی مشخص گرد کنید. 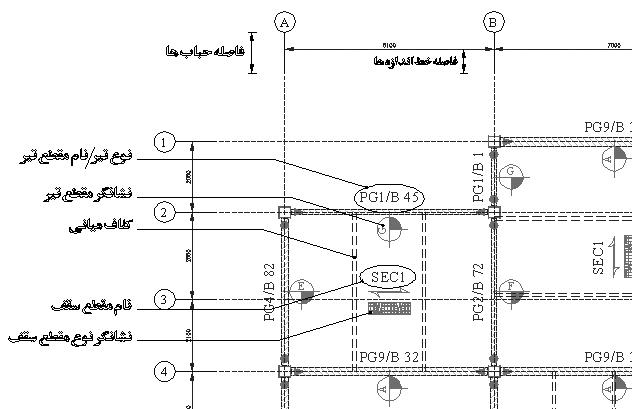
تصویر 5-5-2: برخی از تنظیمات کلی نقشه پلان طبقات
تنظیمات این بخش بر نحوه ترسیم نقشه نماهای ستونها تأثیرمیگذارند.
تنظیمات کلی
تنظیمات موجود در این قسمت در تصویر زیر قابل مشاهده است:
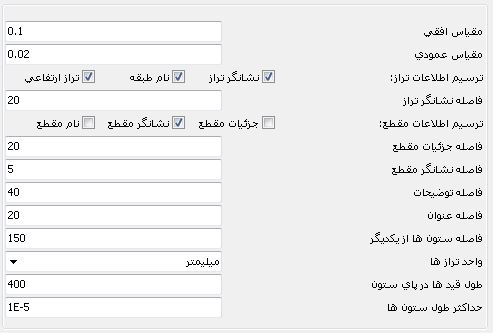
تصویر 5-4-1: تنظیمات کلی ترسیم ستونها
برای توضیحات بیشتر در مورد فواصل تعریف شده در این قسمت از تصویر 5-4-2 استفاده کنید.
- مقیاس عمودی و افقی: سازه نگار امکان تعریف مقیاس جداگانه برای هر یک از راستاهای عمودی و افقی را در این قسمت در اختیار کاربر قرار میدهد.
- برای واحد مورد استفاده برای ترازها میتوانید از میلیمتر، سانتیمتر و یا متر استفاده کنید.
- طول قیدها در پای ستون: این گزینه به طول اولین و پایینترینورق مورد استفاده در ستونهای نردبانی که طول بیشتری نسبت به سایر قیدها دارد اشاره میکند.
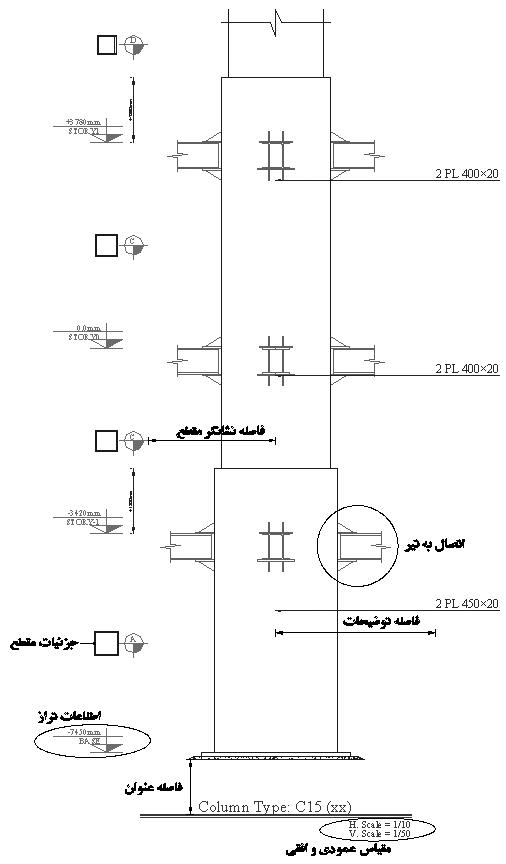
تصویر 5-4-2: معرفی تنظیمات ترسیم ستون
محل اتصال به تیر
این قسمت به نحوه نمایش اتصال تیر به ستون در نقشه ستونها اختصاص دارد. تنظیمات موجود در این قسمت عبارتند از:
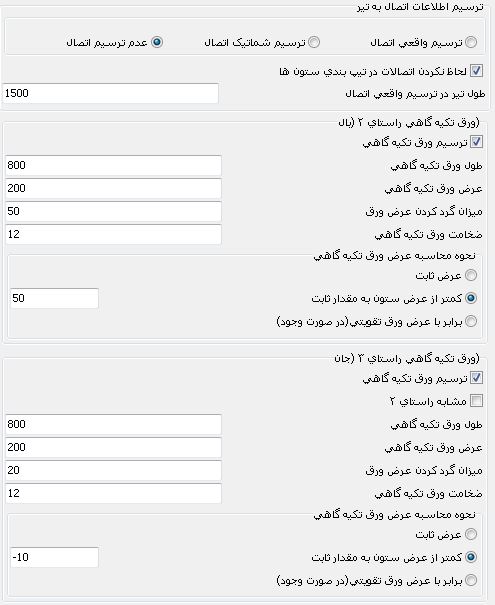
تصویر 5-4-3: تنظیمات ترسیم اتصال تیر
- نحوه ترسیم اتصال: در این قسمت سه گزینه ترسیم واقعی اتصال، ترسیم شماتیک و یا عدم ترسیم اتصال در نمای ستون قرار دارد. در تصویر 5-4-2 اتصال تیر به صورت شماتیک ترسیم شده است. در تصویر زیر چگونگی ترسیم واقعی اتصال تیر نشان داده شده است. در این حالت تیپ تیر متصل شده نیز نمایش داده میشود.
* در ترسیم اتصال تیر به صورت شماتیک، سازه نگار برای ترسیم اتصال از یک بلاک CAD استفاده میکند. در صورتی که کاربر تمایل به استفاده از بلاک دیگری دارد، میتواند با مراجعه به قسمت راهنمای اضافه کردن بلاک در تنظیمات عمومی نقشه کشی بلاک جدیدی را معرفی کند.
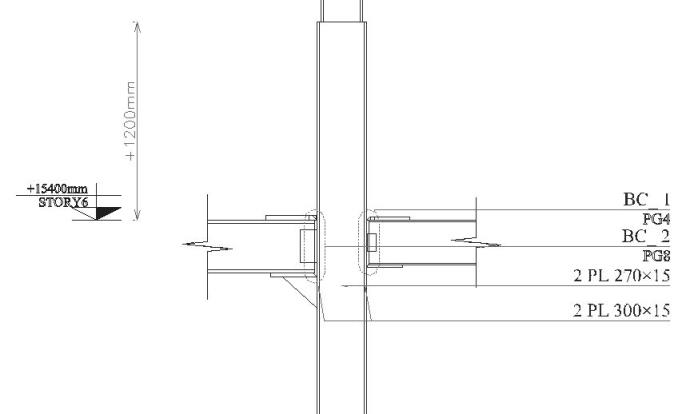
تصویر 5-4-4: ترسیم واقعی اتصال به تیر در نمای ستون
- لحاظ نکردن اتصال در تیپ بندی ستونها: در صورتی که این گزینه را غیر فعال کنید، نوع اتصال و تیرهای متصل شونده به ستون تاثیری در تیپ بندی ستونها نخواهند داشت.
- طول تیر در ترسیم واقعی اتصال: این گزینه طول ترسیمی تیر در نمایش واقعی اتصال تیر (تصویر 5-4-4) را تعیین میکند.
- سایر تنظیمات موجود در این بخش مربوط به نحوه محاسبه ابعاد و ترسیم ورقهای تکیه گاهی در نمای ستون میباشد. در این قسمت شما میتوانید برای ورقهای تکیه گاهی در جهت جان و بال ستون به صورت جداگانه ابعاد و ضخامت تعریف کنید. تصویر زیر نمونهای از ورق تکیه گاهی را در حالت ترسیم شماتیک اتصال نشان میدهد.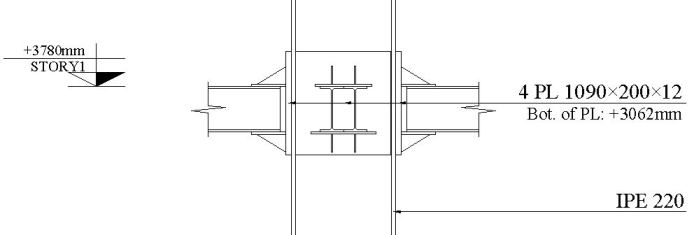
تصویر 5-4-5: ورق تکیه گاهی در نمای ستون
تنظیمات مربوط به لایهها، هاشورها و خطها در تنظیمات ستونها همانند قسمتهای قبلی است و میتوان از توضیحات ذکر شده در قسمتهای قبلی استفاده کرد.
این قسمت به تنظیمات مربوط به ترسیم دیوارهای بتنی موجود در سازه اختصاص دارد.
تنظیمات کلی
گزینههای موجود در این قسمت در تصویر زیر نشان داده شده است.
تصویر 5-3-1: تنظیمات کلی ترسیم دیوارها
برای درک بهتر کارکرد گزینههای این قسمت میتوانید از تصویر 5-2-1 کمک بگیرید.
لایهها
در این قسمت کاربر میتواندلایههای مورد استفاده برای ترسیم ورقها، پروفیلها، توضیحات، خط اندازهها، خطوط راهنما، حبابها، علائم، عناوین، بتن، میلگردهای طولی و عرضی در نقشههای دیوارهای سازه نگار را انتخاب کند. جلوی هر یک از قسمتهای نام برده لیستی از لایههای موجود در سازه نگار وجود دارد. در صورتی که نیاز به تعریف لایه جدید و یا ویرایش هر یک از لایههای موجود دارید باید به قسمت 5.1 (تنظیمات عمومی نقشه کشی) مراجعه کنید.
خطها و هاشورها
این قسمت حاوی دو بخش نوع خطها و هاشورها است. گزینههای موجود در این قسمتها مشابه قسمت 5-2ج (خطها و هاشورها در نقشه کشی مقاطع) است با این تفاوت که در قسمت هاشورها کاربر میتواندعلاوه بر هاشور پروفیلها، نحوه ترسیم هاشور برای بتن و میلگردها را نیز تعیین کند.
فونتها
این قسمت دقیقاً مشابه قسمت 5-2د میباشد.
تنظیمات کلی
در این قسمت گزینههایی برای مقیاس نقشه مقاطع، فاصله توضیحات، فاصله عنوان و فاصله مقاطع از یکدیگر برای ترسیم مقاطع تمامی المانها (تیر، ستون و بادبند) پیش بینی شده است. تصویر زیر فواصل مذکور را نشان میدهد. در این قسمت همچنین گزینهای برای ترتیب ترسیم مقاطع قرار داده شده است که کاربر میتواند یکی از دو حالت ترسیم بر اساس ممان اینرسی و یا سطح مقطع را انتخاب کند. 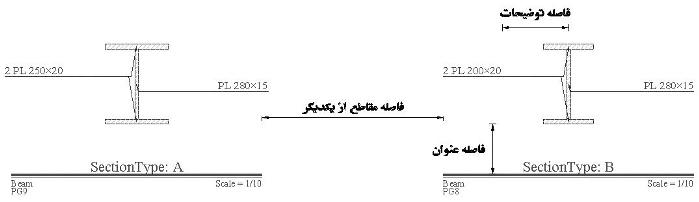
تصویر5-2-1: تنظیمات کلی نقشه کشی مقاطع
لایهها
در این قسمت کاربر میتواندلایههای مورد استفاده برای ترسیم پروفیلها، ورقها، هاشورها، توضیحات، خط اندازهها و عناوین در نقشههایمقاطع سازه نگار را انتخاب کند. جلوی هر یک از قسمتهای نام برده لیستی از لایههای موجود در سازه نگار وجود دارد. در صورتی که نیاز به تعریف لایه جدید و یا ویرایش هر یک از لایههای موجود دارید باید به قسمت 5.1 (تنظیمات عمومی نقشه کشی) مراجعه کنید.
خطها و هاشورها
در قسمت نوع خطها کاربر میتواند الگوی خط مورد استفاده برای ترسیم پروفیلها و مقیاس الگو را انتخاب کند.

تصویر 5-2-2: نوع خط مورد استفاده برای نرسیم پروفیلها
در صورت تمایل به تغییر نوع خط، از تصویر زیر برای مشاهده الگوی خط انتخابی استفاده کنید.
* انواع خط مورد استفاده در سازه نگارهمگی از نرم افزار AutoCAD استخراج شدهاند و میتوانیداز این نرم افزار نیز برای انتخاب نوع خط خود کمک بگیرید.
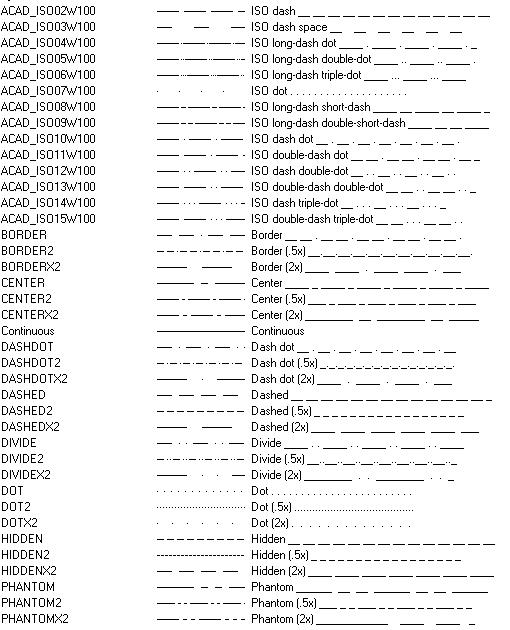
تصویر 5-2-3: انواع خط قابل استفاده در نقشههایسازه نگار
در قسمت هاشورها (Hatch) نیز سازه نگار از الگوهای مورد استفاده در AutoCAD بهره میبرد. الگوهای مورد استفاده در تصویر زیر نشان داده شدهاند.
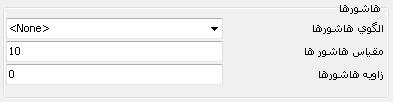
تصویر 5-2-4: تنظیمات هاشورها
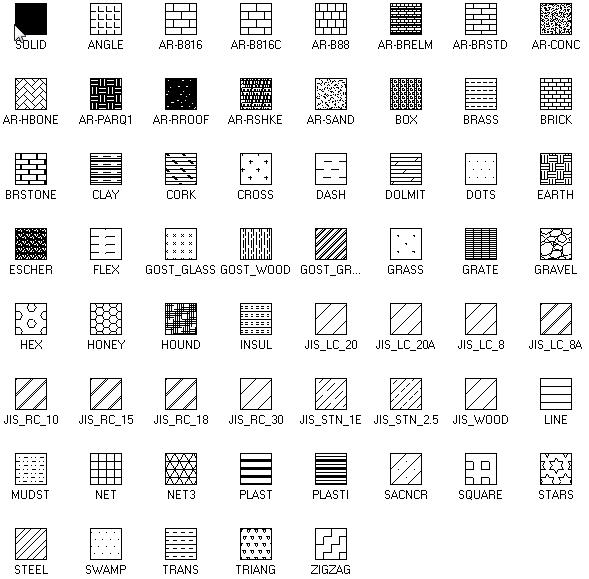
تصویر 5-2-5: الگوهای هاشور مورد استفاده در سازه نگار
فونتها
در این قسمت فونتهای مورد استفاده در ترسیم توضیحات، توضیحات فرعی، عناوین اصلی و عناوین فرعی قابل انتخاب هستند.
تنظیمات کلی
- مقیاس کلی نقشه: با استفاده از این گزینه میتوانید مقیاس تمامی اجزای نقشه را به طور همزمان تغییر دهید.
بلاکها
در این قسمت میتوانید ابعاد و مشخصات بلاکهای کد (CAD) مورد استفاده در نقشهها را ویرایش کنید و یا بلاک جدیدی را از میان بلاکهای موجود برای هر بخش انتخاب کنید.

تصویر 5-1-1: بلاکها
* برای مثال در تصویر بالا در صورت نیاز میتوانید برای بلاک "نشانگر ارتفاع" با استفاده از قسمت "نام بلاک"، بلاک جدیدی را انتخاب کنید و یا مشخصات ظاهری نظر مقیاس و زاویه آن را تغییر دهید. در قسمت "نام بلاک" لیستی از تمام بلاکهای موجود در سازه نگار وجود دارد.
* راهنمای اضافه کردن بلاک جدید: در صورتی که برای هر یک از بخشهای ذکر شده در قسمت انتخاب بلاک تمایل به استفاده کردن از بلاک جدیدی خارج از آرشیو سازه نگار را دارید، باید ابتدا این بلاک جدید را به فایل Blocks.dwgواقع در محل نصب سازه نگار اضافه کنید. سپس سازه نگار را بسته و مجدد باز کنید تا محتوای فایل Blocks.dwg توسط سازه نگار بازخوانی شود.سپس دوباره به این قسمت از تنظیمات مراجعه کنید و از قسمت "انتخاب بلاک" نام بخش مربوطه و از قسمت "نام بلاک"، بلاک جدید را انتخاب کنید.
لایهها
در این قسمت کاربر میتواندلایههای(Layers) مورد استفاده سازه نگار در فایل خروجی CADرا ویرایش کند و یا لایهای به لایههای موجود اضافه کند. برای تغییر رنگ یک لایه، پس از انتخاب نام لایه کلید تغییر را کلیک کنید تا پنجره تصویر زیر باز شود. سپس رنگ جدید را انتخاب و دکمه قبول را کلیک کنید.

تصویر 5-1-2: پنجره انتخاب رنگ لایه
نوع متنها
در این قسمت کاربر میتواند نوع متنهای (Text Styles) مورد استفاده در فایل خروجی سازه نگار را ویرایش کند و یا نوع متن جدیدی به فایل خروجی اضافه کند. برای ویرایش هر یک از متنهای مورد نظر ابتدا نام آن را انتخاب کنید، سپس کلید تغییر را کلیک کنید تا پنجره زیر باز شود. در این پنجره میتوان فونت، ارتفاع و شیب متن را تغییر داد. در پایان دکمه قبول را بزنید تا پنجره بسته شود.
* با اضافه کردن یک نوع متن در این قسمت، کاربر میتواند از این نوع متن اضافه شده در قسمتهای دیگر نقشه کشی استفاده کند.
* در صورتی که کاربر یک نوع متن را در این قسمت ویرایش کند، این نوع متن در تمام قسمت های نقشه کشی که مورد استفاده قرار گرفته است، تغییر خواهد کرد. در صورتی که می خواهید که نوع متن مورد نظر فقط در یک قسمت خاص از نقشه کشی تغییر کند، پیشنهاد می شود ابتدا یک نوع متن جدید تعریف کرده و این نوع متن را در قسمت نقشه کشی مورد نظر مورد استفاده قرار دهید.
تصویر 5-1-3: پنجره ویرایش نوع متن
1. در نرم افزار AutoCAD با جابجایی اجزای نقشه، متن خط اندازهها ناپدید میشود.
* برای رفع مشکل متن اندازهها در AutoCAD باید وارد مشخصات نوع خط اندازه مورد نظر شویم. سپس ارتفاع متن در Text Style را تغییر دهیم و تغییرات را تایید کنیم تا متنها دوباره ظاهر شوند. برای این کار میتوان در پنجره Text Style مقدار Font Height را تغییر داد (تصویر 4-3-1):
Dimension Style > DimStyle > Modify > Text > Text Style 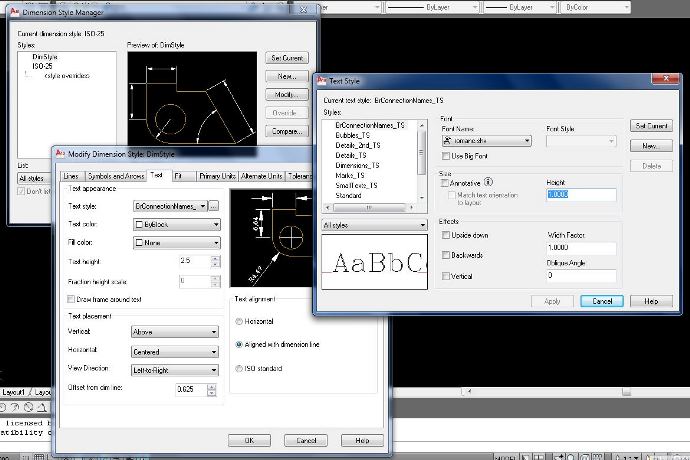
تصویر 4-3-1: اصلاح الگوی متن در AutoCAD
2. با تغییر مقیاس در تنظیمات بخشهای نقشه، نسبت سایز فونتها و بلاکها خراب میشود.
دو روش برای حل این مشکل وجود دارد: الف. استفاده از گزینه "مقیاس کلی نقشه" واقع در تنظیمات کلی نقشه کشی (تصویر 4-3-2). ب. اصلاح و تغییر ابعاد فونتها و بلاکهای مورد استفاده بر اساس مقیاس مورد استفاده در نقشه. به عنوان مثال در صورتی که مقیاس ترسیم نمای ستون را به مقدار نصف تغییر دادهایم، باید مقیاس بلاکها و فونتها را نیز به نصف تغییر دهیم.
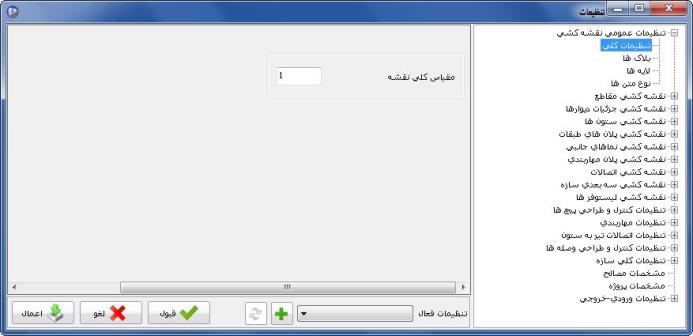
تصویر 4-3-2: مقیاس کلی نقشه
1. چگونه میتوان شکل ورقهای مهاربندی را به مستطیلی محدود کرد؟
* برای این مسأله گزینه "کنترل و طراحی ورق اتصال به صورت مستطیلی" در بخش تنظیمات کلی تنظیمات مهاربند تعبیه شده است که با فعال کردن آن سازه نگار شکل ورقهای مهاربندی را به مستطیلی محدود میکند (تصویر 4-2-1).
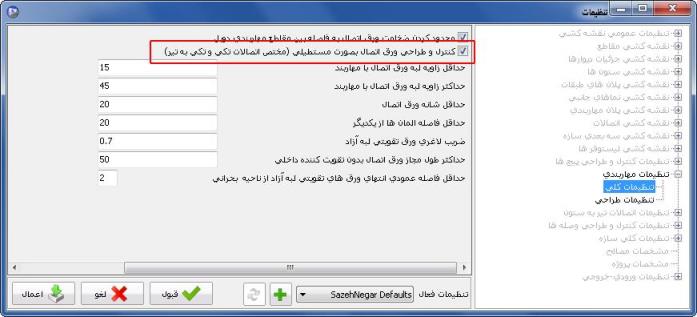
تصویر 4-2-1: طراحی ورق مهاربندی به صورت مستطیلی
2. طراحی مهاربندی هشتی به صورت متقارن انجام نشده است.
* برای رفع این مشکل باید گزینه "تقارن ورق اتصال در اتصالات مهاربندی هشتی" واقع در قسمت "تنظیمات طراحی" از تنظیمات مهاربند را فعال کرد(تصویر 4-2-2).
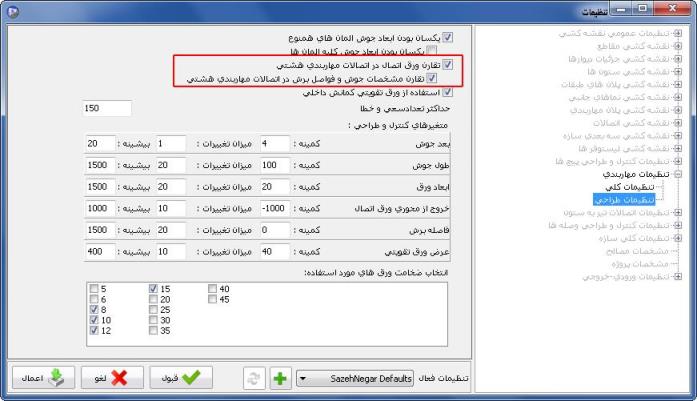
تصویر 4-2-2: تنظیمات طراحی متقارن اتصال هشتی
3. چگونگی روش طراحی لقمه مهاربند؟
* برای طراحی لقمه مهاربند، ابتدا مقطع دوبل مهاربند را در مقطع ساز استاندارد ایجاد کنید. فاصله بین مقاطع را برابر با ضخامت لقمه قرار دهید.سپس دکمه "تغییر در مقطع ساز پیشرفته" را کلیک کنید تا وارد محیط مقطع ساز پیشرفته شوید.
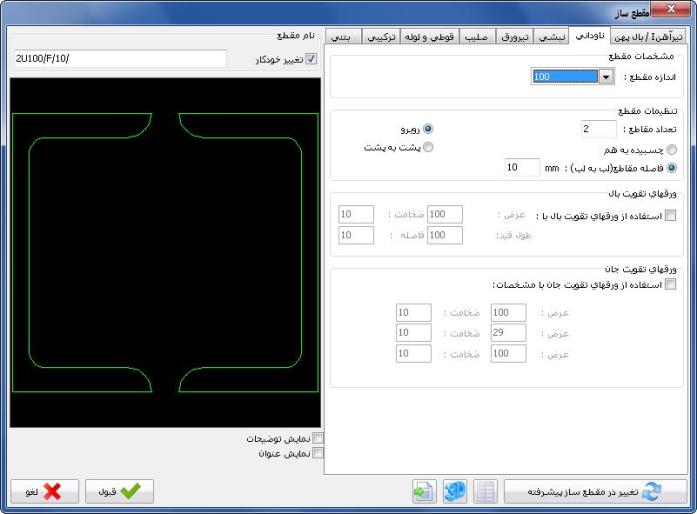
تصویر 4-2-3: تعریف مهاربند دوبل در مقطع ساز پیشرفته
در مقطع ساز پیشرفته با استفاده از ابزار "اضافه کردن یک ورق منقطع جدید"، یک ورق جدید در مرکز مقطع ایجاد کنید. سپس زاویه، عرض و فاصله آن را طبق تعریف لقمه تنظیم کنید و دکمه تایید را کلیک کنید تا مقطع ساز پیشرفته بسته شود.
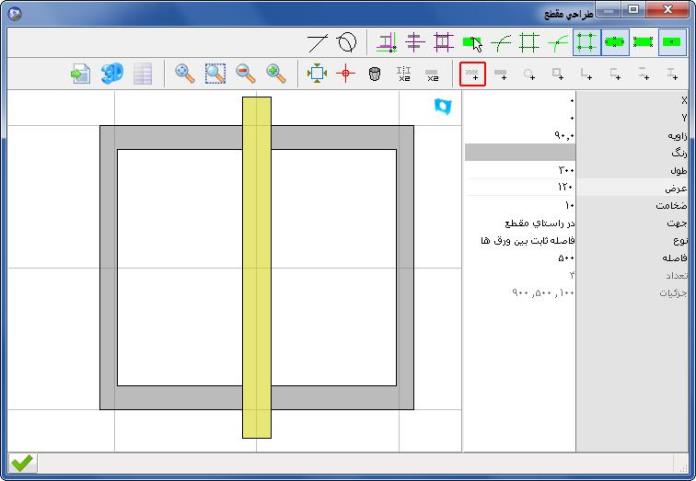
تصویر 4-2-4: تعریف لقمه در مقطع ساز پیشرفته
4. فاصله 2tاز خط تکیه گاهی ورق اتصال مهاربندی (برای ایجاد خط آزاد خمش) رعایت نشده است.
* در نظر گرفتن این ضابطه آیین نامه بستگی به شکل پذیری قاب مهاربندی دارد که باید در تنظیمات کلی سازه در قسمت تنظیمات لرزه ای قبل از طراحی تعیین شود. این تنظیمات در محاسبه نیروهای طراحی اتصال مهاربند بر اساس ضوابط لرزه ای آیین نامه در نظر گرفته میشود (تصویر 4-2-5).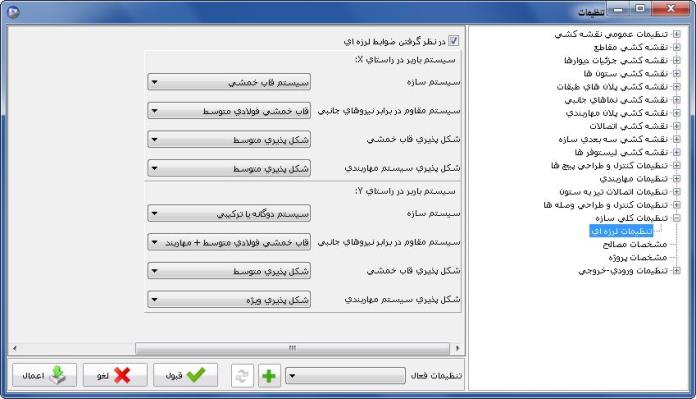
تصویر 4-2-5: تنظیمات لرزه ای سازه
1. پس از قرار دادن CD نرم افزار در سی دی رام کامپیوتر، نرم افزار نصب نمی شود و گاهی پیغام "Please insert Disk 2" نمایش داده می شود. این مشکل هنگامی پیش می آید که سی دی رام کامپیوتر کمی ضعیف شده باشد.
* برای حل این مشکل، فایل نصب نرم افزار سازه نگار را بر روی کامپیوتر خود کپی نمایید و از روی هارد کامپیوتر اقدام به نصب نرم افزار نمایید.
2. نرم افزار پس از نصب اجرا نمی شود.
* این مشکل به علل مختلفی از جمله تنظیمات ویندوز، آنتی ویروس و ... ممکن اتفاق بیافتد. برای حل این مشکل تمامی موارد زیر چک شود:
ویندوز: بخش Control Panelویندوز را باز کنید. داریم:
User Accounts and Family Safety> User Accounts> Change User Account Control Setting> “Never Notify”
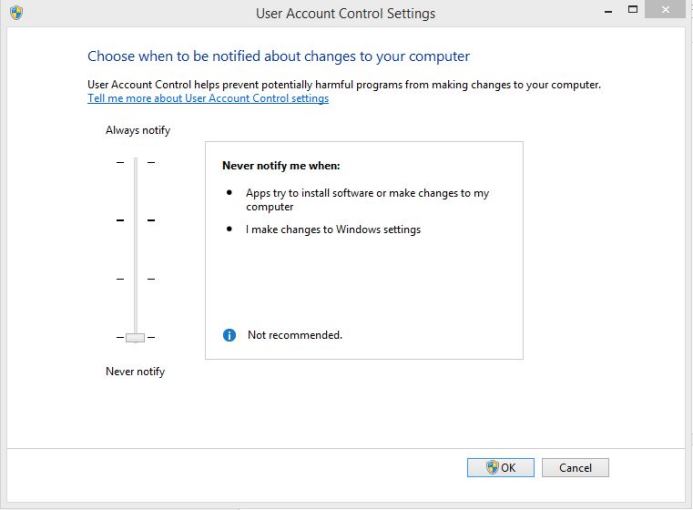
* پس از نصب، آیکن نرم افزار در صفحه Desktop کامپیوتر به صورت خودکار قرار داده می شود. بر روی این آیکن با کلیک راست کرده و به صورت زیر عمل نمایید:
Properties> Compability
حال در این قسمت تنظیمات زیر انجام شود:
I. Compability mode: Run this program in compability mode for> Windows XP (Service Pack 2).
II. Setting: Run this program as an administrator.
* در برخی مواقع آنتی ویروس ها، فایل های اجرایی نرم افزار سازه نگار را به عنوان ویروس شناخته و آن ها را پاک می کنند. برای حل این مشکل باید به آنتی ویروس سیستم خود شاخه نصب نرم افزار سازه نگار را معرفی شود تا این شاخه چک نشده و فایل های آن پاک نشود. به طور مثال برای آنتی ویروس Eset Smart Security داریم:
آنتی ویروس خود را باز نموده و بر روی آیکن تیک کلیک کنید.
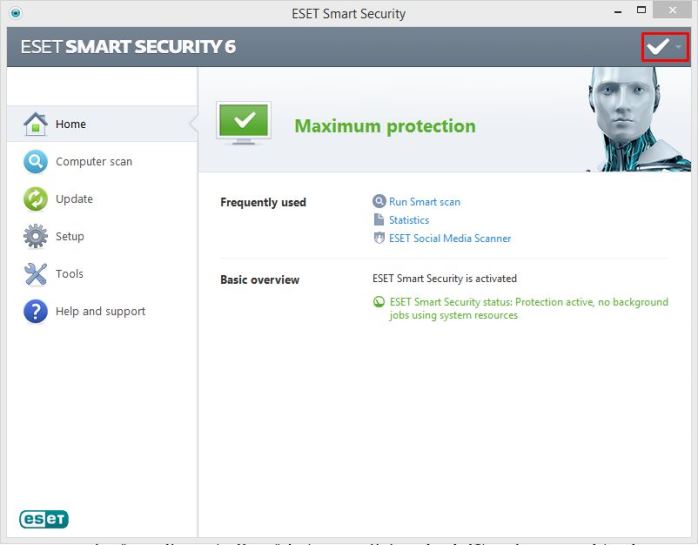
سپس داریم:
Advanced Setup…> Computer> Antivirus and antispyware> Exclusions
سپس بر روی Add کلیک کرده و شاخه نصب نرم افزار را معرفی نموده و تایید نمایید.
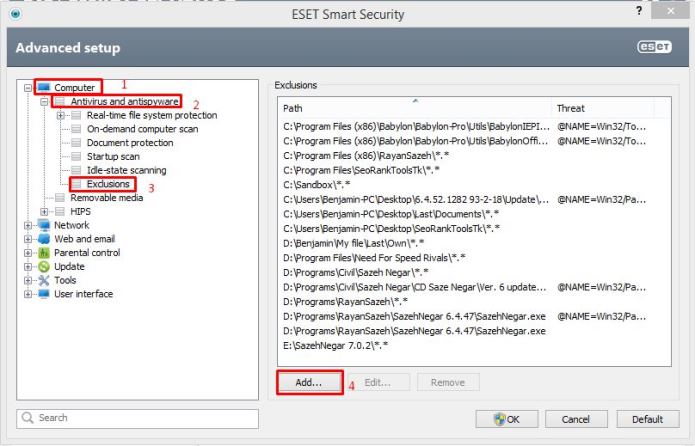
اکنون دیگر مسیر نصب نرم افزار سازه نگار توسط آنتی ویروس سیستم چک نخواهد شد. برای بازگرداندن فایل های پاک شده احتمالی می توانید یکی از دو روش زیر را انجام دهید:
الف) آنتی ویروس خود را باز نموده و داریم:
Tools> Quarantine>
سپس فایل پاک شده را انتخاب نموده و گزینه Restore را انتخاب نمایید.
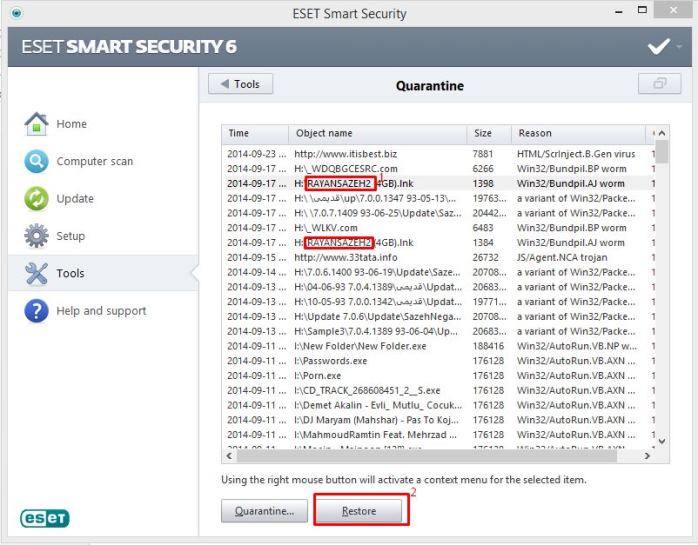
ب) نصب نرم افزار را مجددا انجام دهید و مسیر نصب را همانند نصب قبلی در همان شخه نصبی که در بالا به آنتی ویروس خود معرفی نمودید انتخاب نمایید.
3. نوشتهها و مطالب متنی در نرم افزار به درستی نمایش داده نمیشود و خوانا نمیباشد.
* این مشکل به علت غیر فارسی بودن زبان سیستم کاربر میباشد. برای رفع این مشکل باید زبان سیستم را در نگارشهای مختلف ویندوز طبق روال زیر به فارسی تبدیل کرد:
ویندوز XP: بخش Control Panelویندوز را باز کنید. از دو مسیر زیر گزینه Farsi را انتخاب کنید:
Regional and Language Options > Advanced > Language for non-unicode Programs
Regional and Language Options > Standards and Formats
ویندوز 7: بخشControl Panelویندوز را باز کنید.در دو مسیر زیر گزینه Persian را انتخاب کنید:
Region and Language > Formats > Format
Region and Language > Administrative > Change System Locale…
ویندوز 8: قسمت Control Panelویندوز را باز کنید. در دو مسیر زیر گزینه Persian را انتخاب کنید:
Change date, time, number formats > Format
Change date, time, number formats > Administrative > Change System Locale…
> Current System Locale
4. آیا نیازی به تنظیم مجدد تنظیماتبخشهای مختلف سازه نگار در هر پروژه وجود دارد؟
* در سازه نگار میتوان تنظیمات انجام شده را ذخیره سازی کرد. برای این کار از ابزار واقع در پایین پنجره تنظیمات استفاده کنید. به این ترتیب تنظیمات ذخیره شده در پروژههای دیگر نیز به لیست تنظیمات موجود اضافه میشود و در پروژه قابل بارگذاری و استفاده میشوند.
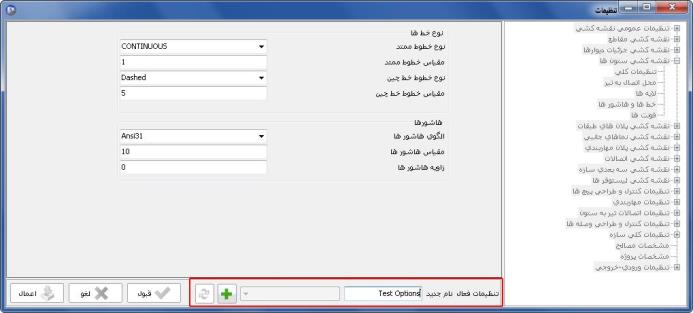
تصویر 4-1-1: ذخیره سازی تنظیمات
سازه نگار در تمامی بخشهای طراحی اتصالات و بسیاری از بخشهای دیگر برای نمایش نتایج و روند محاسبات انجام شده، از گزارشها استفاده میکند. شکل کلی یک گزارش تهیه شده در سازه نگار در تصویر 3-3-1 آمده است.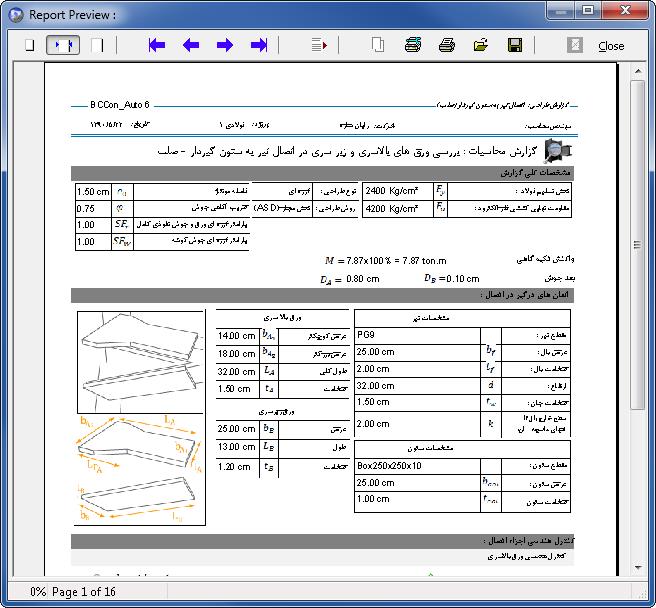
تصویر 3-3-1: نمونه گزارش محاسبات در سازه نگار
برای ذخیره کردن یک گزارش سازه نگار به صورت فایل PDF باید یک چاپگر نرم افزاری با قابلیت ساخت فایلهایPDF بر روی رایانه کاربر نصب باشد. برخی از متداولتریننمونههای چنین نرم افزارهایی عبارتند از Adobe Acrobat، DoPDF وNovaPDF. با نصب چنین نرم افزارهایی یک چاپگر مجازی به چاپگرهای رایانه شما اضافه میشود.
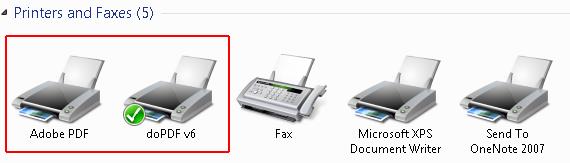
تصویر 3-3-2 چاپگر مجازی PDF
سپس میتوانید از طریق دستور چاپ در پنجره گزارش سازه نگار،از چاپگر مجازی PDF برای تبدیل گزارش به PDF استفاده کنید (تصویر 3-3-3). ابتدا با استفاده از دستور Printer Setup، چاپگر PDF خود را انتخاب کنید (تصویر 3-3-4) و سایز کاغذ را مشخص کنید؛ سپس با استفاده از دستور چاپ، محل ذخیره فایل PDF را مشخص کرده و فایل را تولید کنید.
تصویر 3-3-3: دستورهای تنظیم چاپگر و چاپ
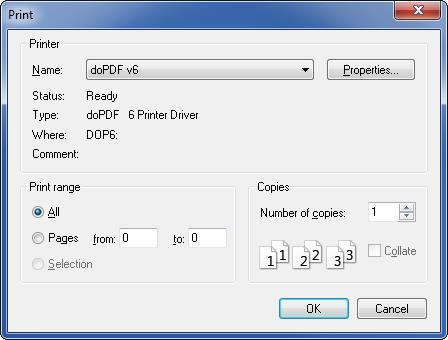
تصویر 3-3-4: تنظیمات چاپگر
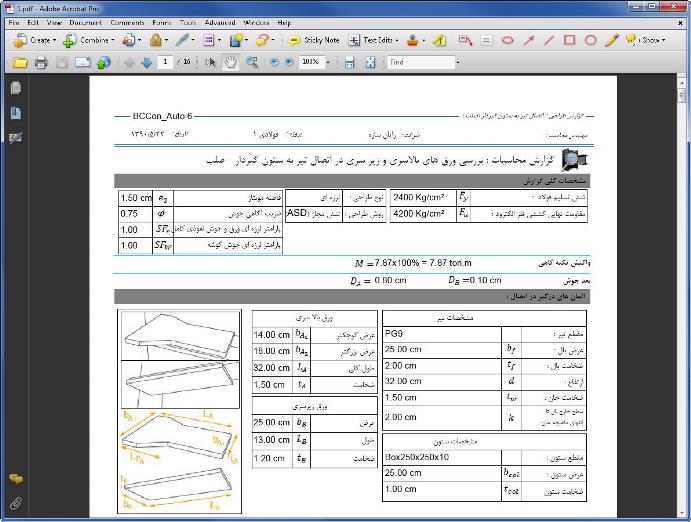
تصویر 3-3-5: گزارش به صورت فایل PDF
سازه نگار قادر به ساخت فایل خروجی برای استفاده در نرم افزار Safe برای طراحی فونداسیون است. برای استفاده از این امکان، از منوی "پرونده" گزینه "ایجاد فایل Safe" را کلیک کنید تا پنجره ساخت خروجی باز شود (تصویر 3-2-1). 
تصویر 3-2-1: ایجاد فایل Safe
سپس ترکیب بارهای مورد نظر و نسخه Safe مورد نیاز را انتخاب کنید و دکمه قبول را کلیک کنید. سازه نگار بعد از درخواست محل ساخت فایل، فایلی با پسوند F2K برای استفاده در Safe ایجاد میکند. این فایل در نرمافزار Safe از طریق Import قابل بازیابی خواهد بود.
* برای نرم افزار Safeنسخههای 8 و قبل از آن از فایل نسخه 7 استفاده کنید و برای نسخههای 12 و بالاتر از آن از فایل نسخه 12 استفاده کنید.
سازه نگار قادر است مدل سه بعدی خود را به نرم افزار Tekla Structures صادر کند.
الف. پیش نیازها
برای استفاده از این ابزار باید شرایط زیر فراهم باشد:
- این امکان برای نسخه 16 نرم افزار Tekla Structuresفراهم شده است؛ بنابراین باید این نسخه بر روی رایانهشما نصب شده باشد.
- از آنجایی که خروجی به Tekla Structures به صورت یک فایل مستقل تهیه نمیشود، باید قبل از شروع ارسال مدل، نرم افزار Tekla Structures اجرا شده باشد و یک مدل در آن باز باشد.
- سازه نگار از آرشیو مقاطع و مصالح موجود در محیط پیش فرض نرم افزار Tekla Structures استفاده میکند (Default Environment)؛ بنابراین توصیه میشود که این محیط از قبل نصب شده باشد.
ب. تنظیمات
برای دسترسی به تنظیمات خروجی Tekla Structuresمیتوان در پنجره تنظیمات اصلی سازه نگار به قسمت "تنظیمات خروجی به Tekla Structures" مراجعه کنید. 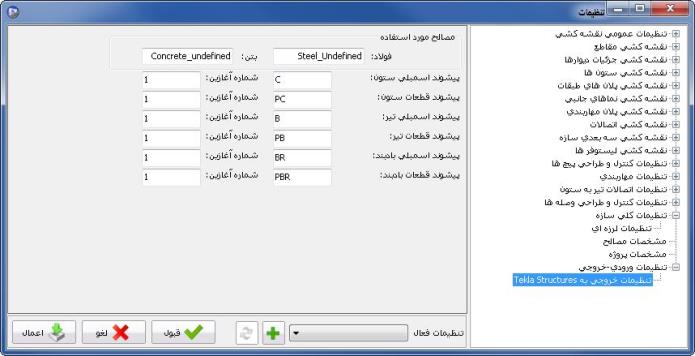
تصویر 3-1-1: تنظیمات خروجی به Tekla Structures
در این تنظیمات نام مصالح مورد استفاده در Tekla Structures برای فولاد و بتن و همچنین پیشوندها و شمارههای آغازین برای سریهای تیپ بندی در این نرم افزار قابل تنظیم است.
ج. فرآیند ساخت خروجی
ابتدا نرم افزار Tekla Structures را اجرا کنید و در آن یک مدل جدید ایجاد کرده و یا یک مدل موجود را باز کنید. توصیه میشود که شبکه مختصات پیش فرض ایجاد شده در مدل Tekla Structures را انتخاب کرده و حذف کنید زیرا سازه نگار شبکه مختصات مدل خود را به Tekla Structures منتقل خواهد کرد.
سپس در سازه نگار از منوی "ابزارها" گزینه "خروجی به Tekla Structures" را انتخاب کنید تا پنجره ساخت خروجی باز شود.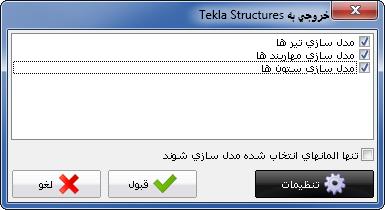
تصویر 3-1-2: خروجی به Tekla Structures
در این پنجره میتوانید با استفاده از دکمه "تنظیمات" به بخش تنظیمات خروجی در پنجره اصلی تنظیمات سازه نگار منتقل شوید.
همچنین این امکان وجود دارد که المانهای خاصی از مدل (تیر، ستون یا بادبند) و یا فقط المانهای انتخاب شده، در خروجی به Tekla Structures ارسال شوند.
بعد از انجام تنظیمات، دکمه قبول را کلیک کنید تا ساخت خروجی آغاز شود.
تصویر 3-1-3: پیشرفت ساخت خروجی

تصویر 3-1-4: مدل ساخته شده در Tekla Structures
* بعد از کامل شدن ساخت مدل،از کافی بودن مقدار عمق دید (View Depth) در Tekla Structures اطمینان حاصل کنید. زیرا در صورتی که مقدار این پارامتر از ارتفاع کلی سازه کمتر باشد، قسمتی از طبقات فوقانی سازه قابل رویت نخواهد بود. برای این منظور بر روی قسمتی خالی از پنجره نمای Tekla Structuresدابل کلیک کنید تا پنجره مشخصات نما (View Properties) باز شود. سپس طبق تصویر 3-1-5، برای گزینه Up مقداری بزرگتر از ارتفاع کل سازه وارد نمایید.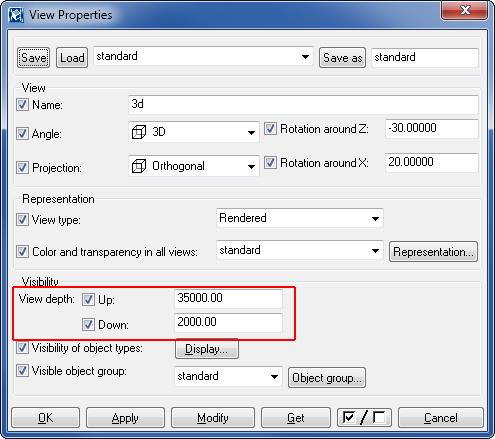
تصویر 3-1-5: پنجره مشخصات نما
* بعد از کامل شدن ساخت مدل، در نرم افزار Tekla Structures طبق تصویر زیر گزینه To Entire Model in Selected Views را از منوی View انتخاب کنید تا کل وسعت مدل قابل رویت شود.
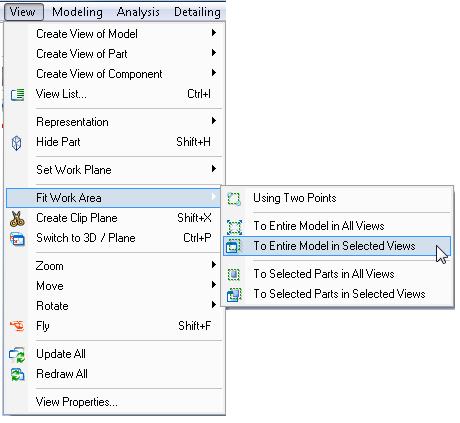
تصویر 3-1-6: Fit Work Area
فیلم آموزش خروجی به تکلا استراکچر
در قسمت نقشهکشي، نرمافزار سازهنگار کليه نقشههاي سازه فلزي را در محيط خود و مستقل از نرم-افزار AutoCAD ترسيم مينمايد. ترسيم نماي کامل سازه و جزئيات اتصالات بهصورت سهبعدي از هر زاويه دلخواه، پلان موقعيت ستونها و مهاربندها و تيپبندي آنها، ترسيم نماي مهاربندها، ترسيم پلانهاي تيرريزي، ترسيم نماي ستونها از چهار جانب، ترسيم کليه مقاطع المانها، ترسيم جزئيات اتصالات تير به ستون جوشي و پيچي، ترسيم جزئيات وصله تيرها، ترسيم جزئيات اتصالات مهاربند، ترسيم جزئيات اتصالات صفحه ستون و ارائه ليستوفر دقيق کل پروژه به همراه شاپ کل قطعات اتصال و شيتبندي اتوماتيک، بخشي از امکانات قسمت نقشهکشي نرم افزار سازه نگار ميباشد. در محيط قوي نقشهکشي، ابزارهاي ويرايش و ترسيم نقشه مانند محيط نرمافزار AutoCADمهيا بوده و ميتوان پس از شيتبندي نقشهها، پلات تهيه نموده و يا فايل نقشهها را با فرمت .DWG و يا .DXFجهت استفاده در AutoCAD ذخيره نمود. از امکانات بسيار مهم ديگر در سازهنگار ميتوان به ارائه خروجي سازه تحليل و طراحي شده به نرمافزار Tekla Structures، جهت آن دسته از کاربراني که تمايل دارند نقشههاي پروژه خود را از محيط نرمافزار Tekla استخراج نمايند، نام برد.
همانطور که قبلا توضيح داده شد، محيط نقشهکشي نرمافزار سازهنگار محيطي مستقل از AutoCAD بوده و کليه ابزارهاي ترسيم و ويرايش که در اين قسمت پيشبيني شده مشابه نرمافزار AutoCAD ميباشد. لذا کاربران سازهنگاربه راحتي و بدون آموزش قبلي و فقط با اطلاعاتي که از نرمافزار AutoCAD دارند، ميتوانند از کليه قابليتهاي محيط نقشهکشي نرمافزار سازهنگاراستفاده نمايند.
نقشههايي که در اين قسمت به صورت اتوماتيک توليد و در اختيار کاربر قرار ميگيرد به شرح زير ميباشد:
-ترسيم پلان موقعيت ستونها و مهاربندها، پلان موقعيت صفحه ستونها، پلانهاي تيرريزي
- تيپ بندي ستونها، تيرها و مهاربندها، تيپ بندي صفحه ستونها، تيپ بندي پلانهاي تيرريزي
- ترسيم جهت تيرريزي و ترسيم ورق تقويت تيرها، ترسيم نوع اتصال تير به ستون در پلانهاي تيرريزي
- ترسيم نماي ستونها از چهار جهت و ترسيم نماي مهاربندها
- ترسيم مقاطع تير، ستون، مهاربند، ديوارهاي برشي و انواع سقف
- امکان تعريف مقاطع ديوار برشي در شکلهاي مختلف
- امکان تعريف ميلگردهاي قائم و افقي در سفره هاي متعدد
- امکان تعريف ميلگردها و خاموتها در محدوده المان مرزي با خم هاي دلخواه
- قابليت تنظيم محل ستون نسبت به ديوار، ستونهاي مدفون در بتن و خارج از آن
- ترسيم مقطع، نماهاي ديوار و پلان ديوارها
- ترسيم جزئيات اتصال ديوار به فونداسيون و سقف
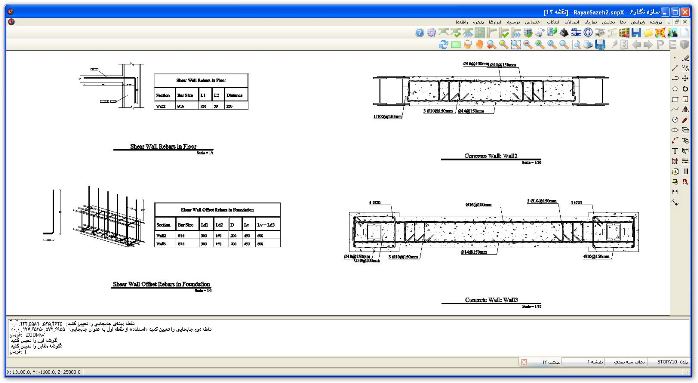
تصویر 2-10-1: نقشه ديوار برشي و جزئيات اتصال آن
- ترسيم جزئيات کامل اتصالات مهاربند، اتصالات تير به ستون و اتصالات صفحه ستون
- ترسيم نقشه شاپ اتصالات مهاربند، نقشه شاپ اتصالات تير به ستون و نقشه شاپ اتصالات صفحه ستون
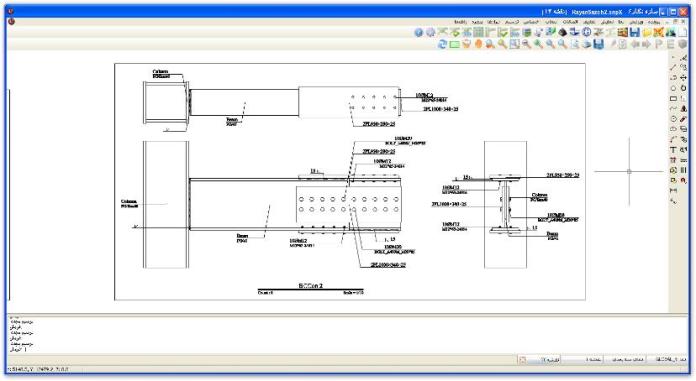
تصویر 2-10-2: نقشه جزئيات اتصالات درختي
- امکان ترسيم سه بعدي اتصالات و نماي کامل سازه از زاويه دلخواه
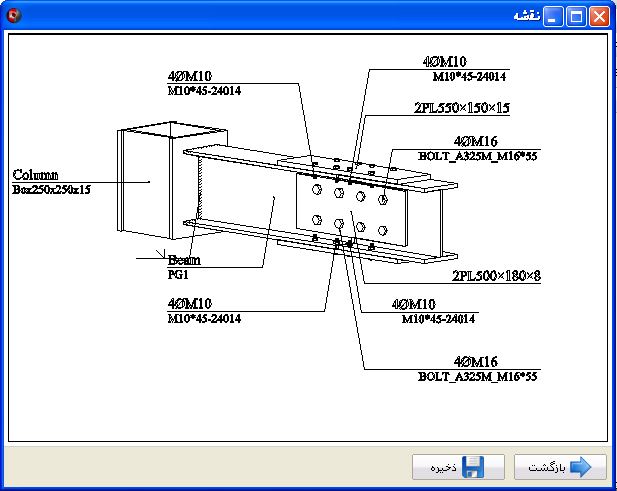
تصویر 2-10-3: نقشه سهبعدي اتصالات درختي
- تهيه ليستوفر کامل پروژه به همراه ليستوفر شاپ اتصالات
- ترسيم و ويرايش نقشهها در داخل نرمافزار سازهنگار، افزودن جدول توضيحات نقشه و در نهايت گرفتن پلات، مستقل ازAutoCAD با امکان ارسال خروجي به فرمت .DWG و .DXF
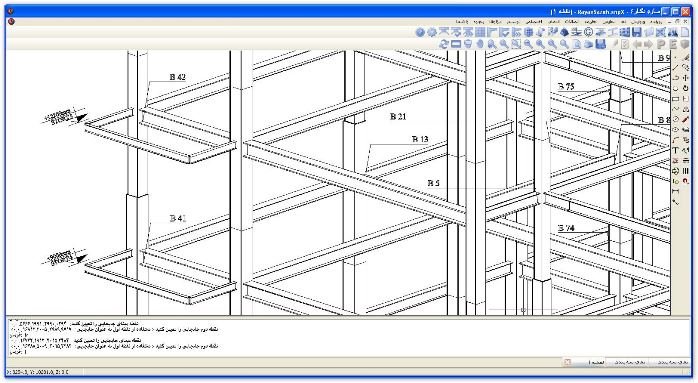
تصویر 2-10-4: نقشه سه بعدي کامل پروژه
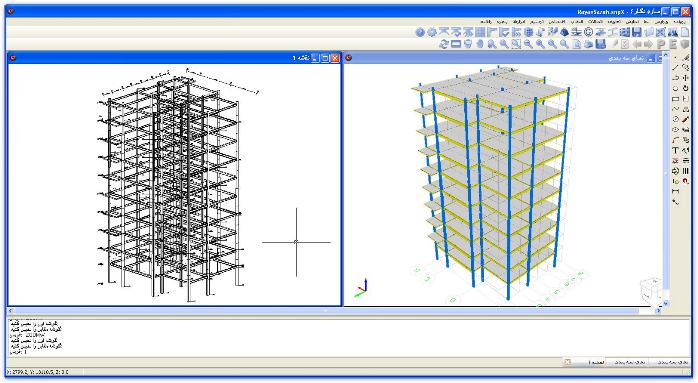
تصویر 2-10-5: نما و نقشه سه بعدي کامل پروژه
- امکان تنظيم کليه جزئيات ترسيمي و يا تنظيم بلاکها و سفارشي کردن علائم نقشه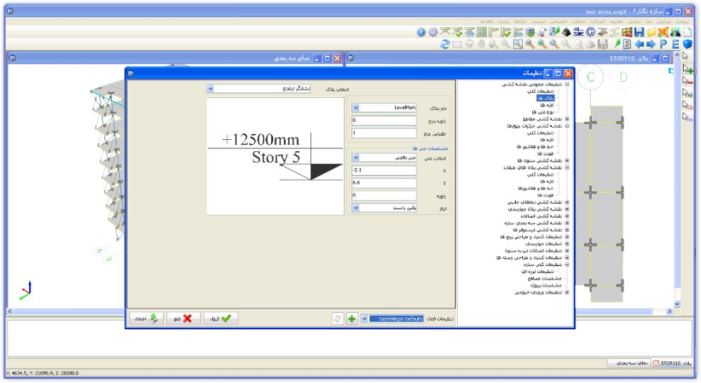
تصویر 2-10-6: نقشه اتصالات درختي
- امکان مقايسه هم زمان محيط گرافيکي و نقشه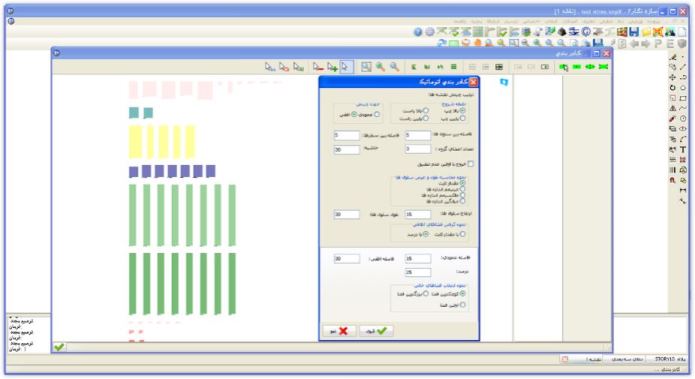
تصویر 2-10-7: شيتبندي هوشمند
برای تهیه نقشههامیتوان ابتدا تنظیمات نقشه کشی را بررسی و ویرایش کرد و سپس به تهیه نقشه پرداخت؛ ولی از آنجایی که تنظیمات بسیاری برای نقشه کشی در سازه نگار پیش بینی و تهیه شده است و بررسی همگی آنها میتواند وقتگیر باشد، توصیه میشود ابتدا با استفاده از تنظیمات پیش فرض سازه نگار به ترسیم نقشهها اقدام کنید و در صورتی که نیاز به تغییرات در بخشهای خاصی وجود داشت، به تنظیمات مراجعه کنید.
منوی ترسیم
دستورهای مربوط به ترسیم نقشه در منوی ترسیم قرار دارند (تصویر 2-10-1).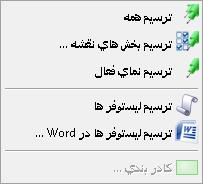
تصویر 2-10-8: منوی ترسیم
الف. ترسیم بخشهای نقشه...: با اجرای این دستور لیستی از انواع نقشههای قابل ترسیم در سازه نگار باز میشود (تصویر 2-10-2). با کلیک بر روی مربعهای موجود در سمت چپ هر یک از گزینههامیتوان آنها را انتخاب کرد. در پایین پنجره دکمههایی برای انتخاب همه گزینهها و یا لغو انتخاب همه گزینهها تعبیه شده است.
بعد از انتخاب گزینههای مورد نظر، دکمه "قبول" را کلیک کنید تا عملیات ترسیم آغاز شود. با این کار پنجره وضعیت ترسیم باز میشود (تصویر 2-10-3)؛ از طریق این پنجره کاربر میتواند پیشرفت مراحل ترسیم نقشه را مشاهده و بررسی کند.
نکته مهم: به علت اینکه محل تراز تیرها برای هم محور نمودن المان های تیر، ستون و مهاربندی، از وسط تراز شده است، همه نقشه های مورد نظر به جز نمای ستون ها انتخاب شده و ترسیم شوند. قبل از ترسیم ستون ها، محل تراز تیرها با توجه به نوع سقف سازه باید تعریف شود و ستون ها به طور مجزا ترسیم شوند. به طور مثال برای سقف کامپوزیت، تیرها باید از "بالا-وسط" تراز شوند. برای توضیحات بیشتر به صفحه 58 مراجعه شود.
* نقشه ترسیم شده در یک پنجره جدید کوچک نمایش داده میشود. این پنجره همچنین در پایین پنجره اصلی در سمت راست به نماهای فعال اضافه میشود (تصویر 2-10-2).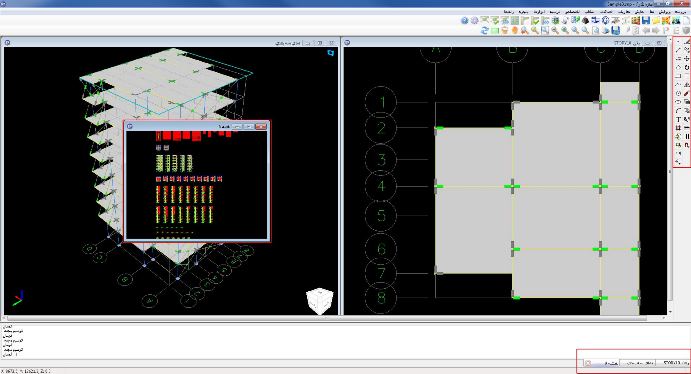
تصویر 2-10-9: پنجره نقشه جدید
* با باز شدن پنجره مربوط به نقشه، ابزارهای ویرایش نقشه در سمت راست پنجره اصلی سازه نگار ظاهر میشوند. نحوه کار با این ابزار به ابزار ویرایشی نرم افزار AutoCAD شباهت دارد.
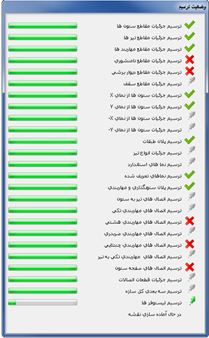
تصویر 2-10-10: پنجره وضعیت ترسیم
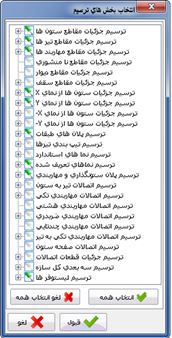
تصویر 2-10-11: پنجره ترسیم بخشهایی از نقشه
* در پنجره وضعیت ترسیم (تصویر 2-10-4)، در کنار مواردی که در پروژه ما تعریف و استفاده نشدهاند (نظیر مقاطع نامنشوری در این پروژه) یک علامت ضربدر قرمز رنگ دیده میشود. همچنین در کنار مواردی که کاربر در پنجره "ترسیم بخشهایی از نقشه" (تصویر 2-10-3) آنها را برای ترسیم انتخاب نکرده است، یک علامت قلم طوسی رنگ مشاهده میشود.
برای ذخیره سازی نقشه به صورت فایل DWG و یا DXF ، در حالی که پنجره نقشه فعال است، از منوی "پرونده" گزینه "ذخیره نقشه ..." را کلیک کنید.
* به منظور ترسیم نقشه سه بعدی سازه میتوان در لیست "انتخاب بخشهای ترسیم" (تصویر2-10-3)، گزینه ترسیم سه بعدی سازه واقع در پایین این پنجره را فعال کرد و سپس یکی از حالات زیر مجموعه آن را انتخاب کرد. 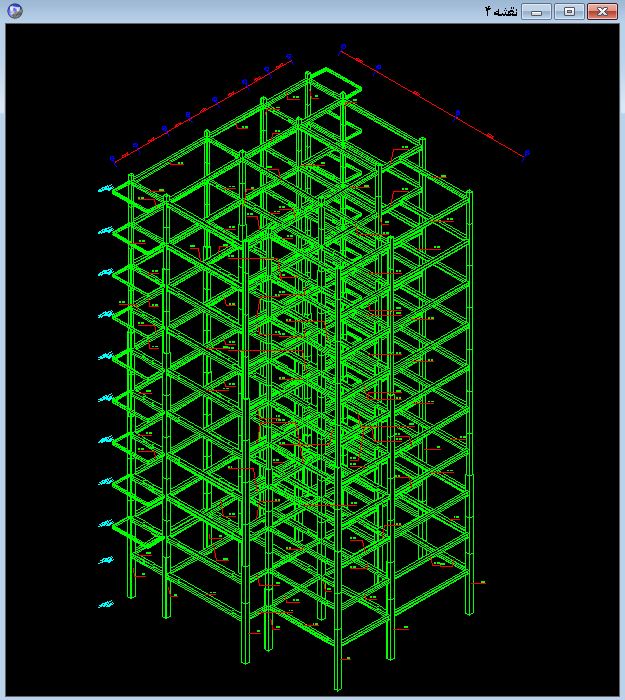
تصویر 2-10-12: نقشه سه بعدی سازه
ب. تنظیمات نقشه کشی
برای بررسی تنظیمات نقشه کشی باید پنجره اصلی تنظیمات سازه نگار را از منوی "ابزارها" باز کرد.
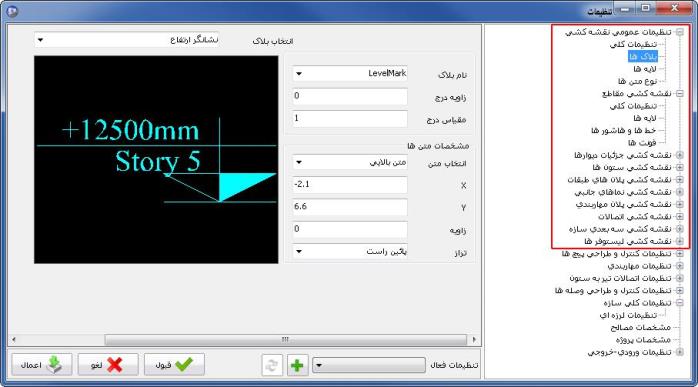
تصویر 2-10-13: پنجره تنظیمات سازه نگار
قسمت مشخص شده در تصویر 2-10-13 مربوط به تنظیمات نقشه کشی المانهای مختلف سازه است. در تنظیمات بیشتر قسمتهای نقشه کشی، تنظیمات مربوط بهلایهها،فونتها، خطها و هاشورها مشترک است. 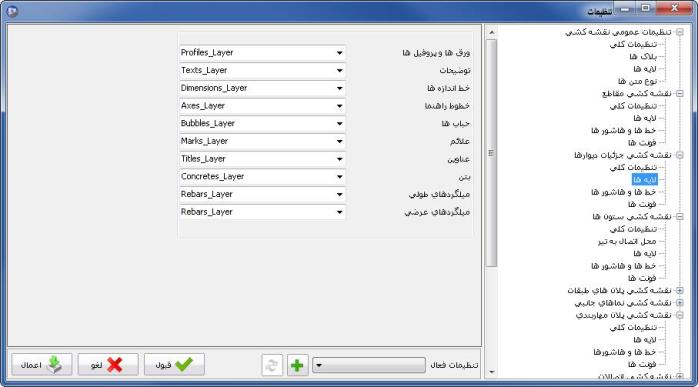
تصویر 2-10-14: تنظیمات لایهها
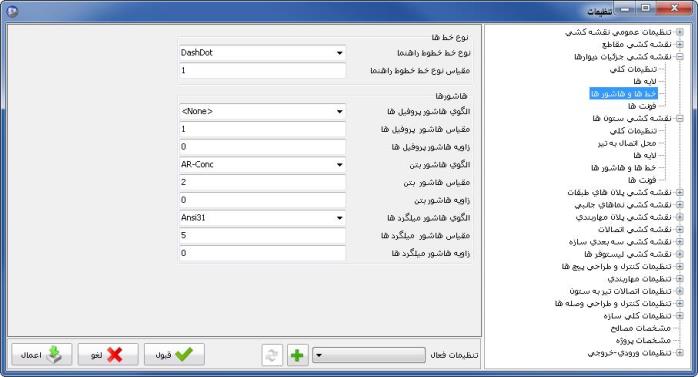
تصویر 2-10-15: تنظیمات خطها و هاشورها
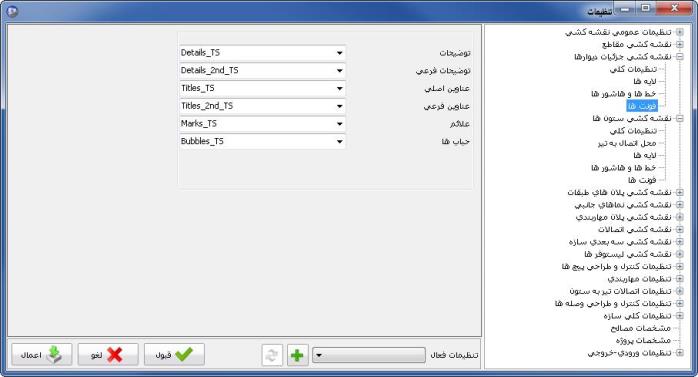
تصویر 2-10-16: تنظیمات فونتها
برای اطلاعات بیشتر پیرامون جزئیات تنظیمات نقشه کشی به راهنمای جامع سازه نگار مراجعه کنید.
ج. تهیه لیستوفرها
برای تهیه لیستوفرها از منوی ترسیم، گزینه "ترسیم لیستوفرها" را کلیک کنید. با اجرای این دستور، سازه نگار یک پنجره جدید باز میکند و ترسیم لیستوفرها را در محیط نقشه کشی آغاز میکند. لیستوفرها را نیز نظیر نقشههامیتوان به صورت فایل DWG و یا DXF ذخیره سازی کرد.
برای استفاده از لیستوفرها به صورت گزارشهای قابل چاپ پیشنهاد میشود که لیستوفرها به صورت فایل Word تهیه شوند. به این ترتیب امکان ویرایش لیستوفر و تغییر ابعاد گزارش به آسانی فراهم میشود. برای این منظور از منوی ترسیم، دستور "ترسیم لیستوفرها در Word" را اجرا کنید. بعد از تعیین نام و آدرس فایل، لیستوفر به صورت تصویر 2-10-11 در نرم افزار MS Word باز میشود (در صورتی که این نرم افزار از قبل بر روی رایانه شما نصب شده باشد).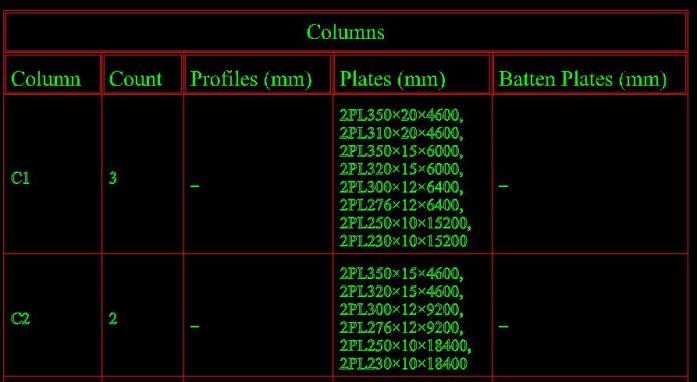
تصویر 2-10-17: قسمتی از لیستوفر تهیه شده برای ستونها در محیط سازه نگار
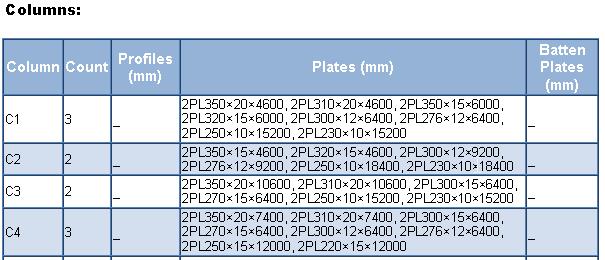
تصویر 2-10-18: قسمتی از لیستوفر تهیه شده به صورت فایل word
برای مشاهده و تغییر تنظیمات لیستوفرها پنجره اصلی تنظیمات سازه نگار را باز کنید و به قسمت نقشه کشی لیستوفرها مراجعه کنید (تصویر 2-10-12).
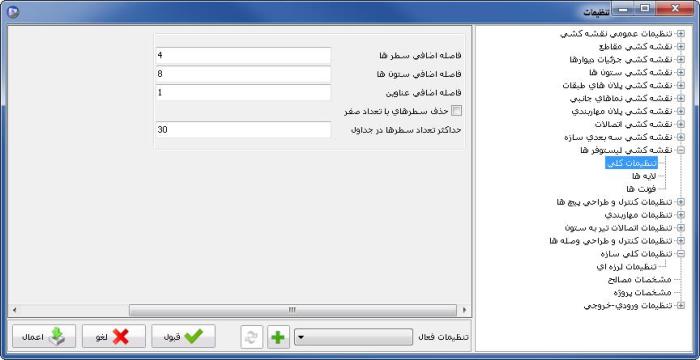
تصویر 2-10-19: تنظیمات لیستوفرها
د. کادربندی نقشه و لیستوفر
به منظور کادربندی نقشه و لیستوفرهای تولید شده میتوان از دستور "کادربندی" واقع در منوی ترسیم استفاده کرد. با اجرای این دستور، پنجره کادربندی باز میشود (تصویر 2-10-13). با استفاده از این پنجره میتوان قسمتهای مختلف نقشه را به صورت دلخواه چیدمان و یا کادربندی کرد. برای آگاهی از کار آیی هر یک از دکمههای موجود در این پنجره، میتواننشانگر ماوس را بر روی هر یک از آنها نگه داشت تا نام دستور ظاهر شود.
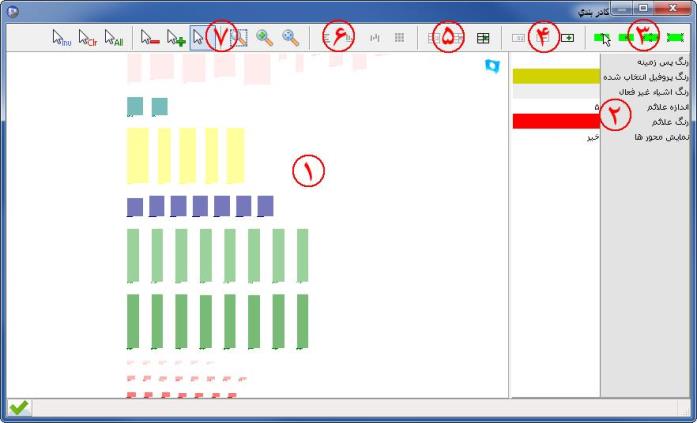
تصویر 2-10-20: پنجره کادربندی
اجزای پنجره کادربندی
قسمت 1: در این قسمت اجزای ترسیم شده نقشه به صورت مجزا نمایش داده میشود. در این قسمت میتوان هر یک از اجزا را با کلیک مستقیم بر روی آنها و یا از طریق کشیدن پنجره دور آنها انتخاب کرد. همچنین میتوان اجزای انتخاب شده را با کشیدن نشان گر ماوس جابجا کرد.
* با کلیک بر روی علامت تایید در سمت چپ پایین پنجره کادربندی، تمامی تغییرات انجام شده در پنجره کادربندی بر روی نقشه اعمال میشود.
قسمت 2: در این قسمت مشخصات اجزای انتخابی از نقشه و کادرهای تعریف شده توسط کاربر نمایش داده میشود. برای مشاهده مشخصات هر جزء باید بر روی آن کلیک کنید تا مشخصات آن در قسمت 2 نشان داده شود.
قسمت 3: این قسمت حاوی تنظیمات گیرایش نشانگر ماوس (Snap) است.
قسمت 4:دستورهای مربوط به کادربندی خودکار، اضافه کردن شیت، حذف شیت و دوباره سازی شیت در این قسمت قرار میگیرد.
کادربندی خودکار: با زدن این کلید سازه نگار به صورت خودکار شیت هایی با سایز A0 تولید میکند و ترسیمها را در آن جاگذاری میکند. با استفاده از این روش میتوانید به سرعت ترسیمها تولید شده را کادربندی کنید.
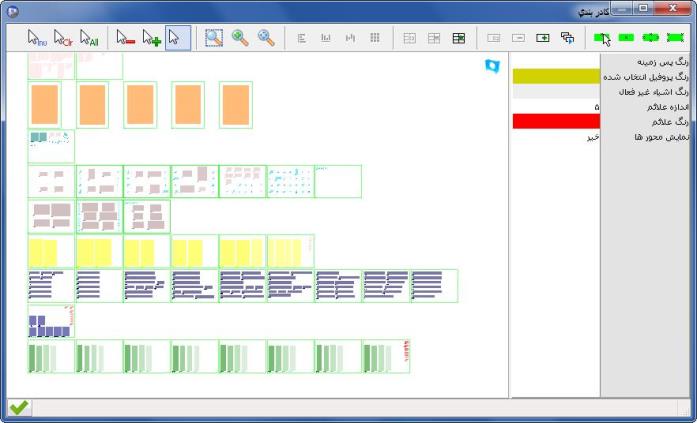
تصویر 2-10-21: نتیجه شیت بندی خودکار
اضافه کردن شیت:برای اضافه کردن شیت جدید باید ابتدا دکمه "اضافه کردن شیت" را کلیک کنید و بعد از آن بر روی ناحیه مورد نظر کلیک کنید تا کادر شیت ایجاد شود. برای ویرایش و تغییر شیت جدید، باید در حالتی که شیت انتخاب شده است، در سمت راست (قسمت 2) مشخصات شیت نظیر سایز آن را تغییر داد. سپس باید اجزای مورد نظر از نقشه را انتخاب کنید و به محدوده شیت جدید منتقل کنید. در این حالت سازه نگار امکان چیدمان خودکار را به کاربر پیشنهاد میدهد(تصویر 2-10-15). در صورتی که گزینه بلی را انتخاب کنید، پنجره "کادربندی اتوماتیک" باز میشود (تصویر 2-10-16).

تصویر 2-10-22: چیدمان خودکار
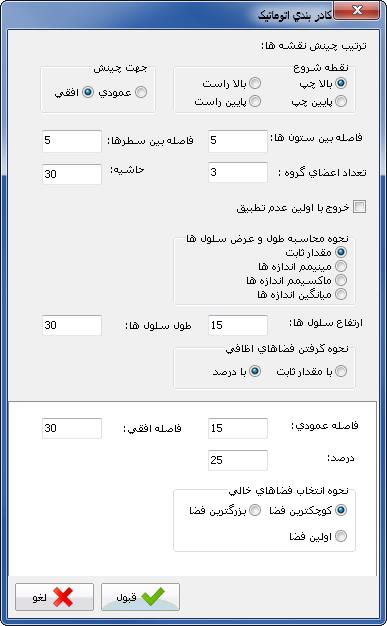
تصویر 2-10-23: پنجره کادربندی خودکار
با زدن دکمه قبول در این پنجره، سازه نگار تمامی اجزای انتخابی مورد نظر شما را به صورت خودکار در شیت چیدمان میکند.
حذف شیت: برای حذف یک شیت باید ابتدا شیت مورد نظر خود را انتخاب کرده سپس دکمه حذف را کلیک کنید.
دوباره سازی شیت: دوباره سازی شیت به معنای ایجاد یک کپی از آن شیت میباشد. برای این کار ابتدا شیت مورد نظر را انتخاب کرده، سپس دکمه دوباره سازی را کلیک کنید و در نهایت بر روی نقطهای از فضای نقشه کلیک کنید تا شیت دوباره سازی شده ایجاد شود.
قسمت 5: دستورات مربوط به جدول توضیحات در این قسمت قرار دارند.
اضافه کردن توضیحات:برای اضافه کردن جدول توضیحات به نقشه خود، ابتدا دستور اضافه کردن توضیحات را کلیک کنید، سپس بر روی نقطهای از محیط کادربندی کلیک کنید. بعد از آن برای تغییر و اصلاح اطلاعات جدول، آن را انتخاب کنید و در سمت راست مشخصات آن را ویرایش کنید.
برای حذف و دوباره سازی جدول توضیحات، از ابزار پیش بینی شده در همین قسمت مشابه حذف و دوباره سازی شیت اقدام کنید.
قسمت 6: این قسمت به چیدمان اجزای نقشه اختصاص دارد. برای استفاده از ابزار موجود در این قسمت، ابتدا اجزای مورد نظر را انتخاب کنید، سپس دستور مربوطه را در این قسمت کلیک کنید.
قسمت 7: این قسمت از پنجره کادربندی به ابزار بزرگنمایی و انتخاب اختصاص دارد.
فیلم آموزش نقشه کشی
در این مرحله قصد داریم با استفاده از دستورهای "کنترل محاسبات اتصال تیر به ستون" و "کنترل محاسبات اتصالات مهاربندی"، تمامی اتصالات طراحی شده تا این مرحله را از نظر هندسی و محاسباتی در محل دقیق خود در سازه بررسی کنیم. این دستورها در منوی اتصالات قرار گرفتهاند.
با اجرای هر یک از این دستورها، پنجرهای باز میشود که تایید کاربر را برای چک کلی اتصالات مورد نظر جویا میشود. با زدن دکمه قبول چک کلی انجام میشود.
دستور چک کلی از طریق رنگی کردن اتصالات در مدل سه بعدی وضعیت اتصال را گزارش میدهد. رنگ سبز به معنی قابل قبول بودن اتصال است؛ قرمز مشخص کننده مشکل محاسباتی و رنگ آبی به معنی انجام نشدن کنترل محاسباتی میباشد. رنگ خاکستری نشان دهنده آن است که اتصالی به گره اختصاص داده نشده است.
در پایین پنجره اصلی نرم افزار نیز گزارشی از چک کلی نشان داده میشود. با کلیک بر روی هر سطر از این گزارش، گرههای مربوط به آن سطر انتخاب میشوند. به این ترتیب میتوان اتصالات مربوطه را بررسی و ویرایش کرد.
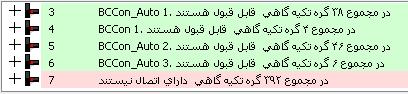
تصویر 2-9-1: گزارش چک کلی اتصالات تیر به ستون
پس از طراحی و ترسیم مهاربندها برای ترسیم ستون ها با توجه به نوع سقف اجرایی در پروژه، امکان تعويض تراز تيرها از بالا به پايين، وسط و... وجود دارد. برای این کار مطابق روند ارائه شده در تنظیمات طراحی اتصالات مهاربندها، می توان خط تراز تیرها را تغییر داد.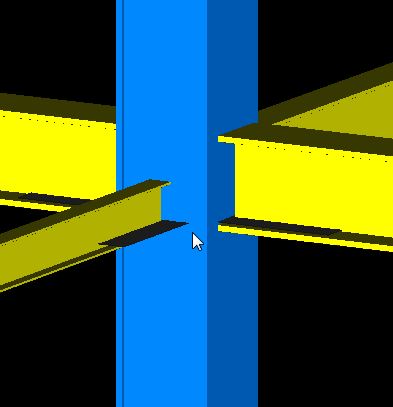
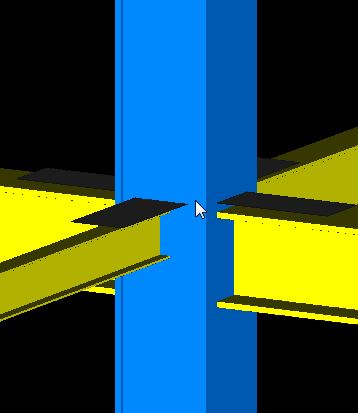
تصویر 2-9-2: الف) تراز تيرها از پايين ب) تراز تيرها از بالا
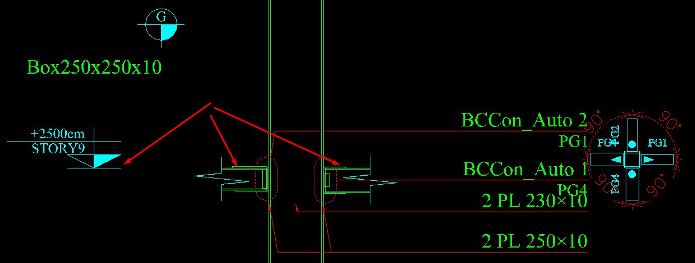
تصویر 2-9-3: تراز تير از بالا

تصویر 2-9-4: تراز تير از پايين
قبل از شروع روند طراحی اتصالات مهاربندی مطابق روند زیر باید محور مار بر تیر، ستون و مهاربند هم مرکز شوند. برای این کار مطابق زیر عمل می شود.
• منوی انتخاب - انتخاب بر اساس نوع المان - تیر را انتخاب کرده و گزینه "اضافه" را کلیک می کنیم.
در این حالت تمامی تیرها انتخاب شده اند. حال از طریق روند زیر محور مار بر تیر، ستون و مهاربند را هم مرکز می کنیم.
• منوی اختصاص- المان های خطی - اختصاص نقطه انتهایی–(وسط-وسط)
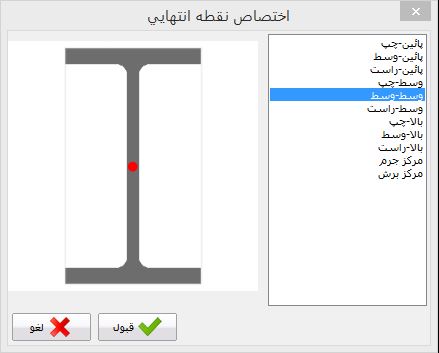
تصویر 2-7-22: تنظیم محور تیرها
پس از اعمال تغییرات فوق، محورهای مار بر اعضا هم مرکز می شوند.
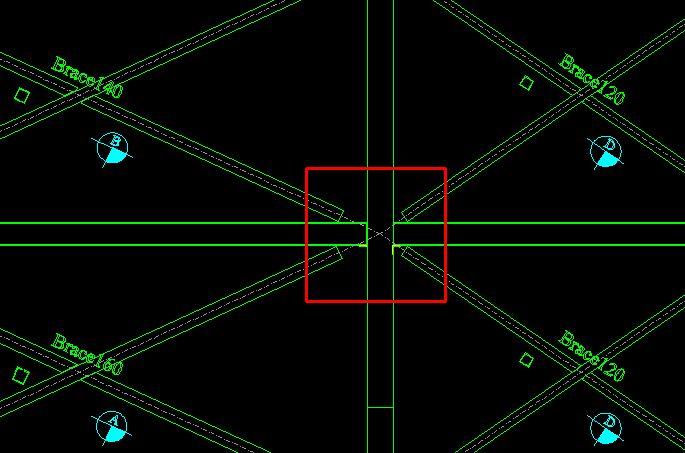
تصویر 2-7-23: نمایش محور مار بر اعضا
حالبرای طراحی اتصالات مهاربندی باید از منوی اصلی برنامه به ترتیب زیر اقدام کنید تا پنجره "روند طراحی و اختصاص اتصالات مهاربندی" باز شود (تصویر 2-8-1):
اتصالات – روند طراحی و اختصاص اتصالات مهاربندی
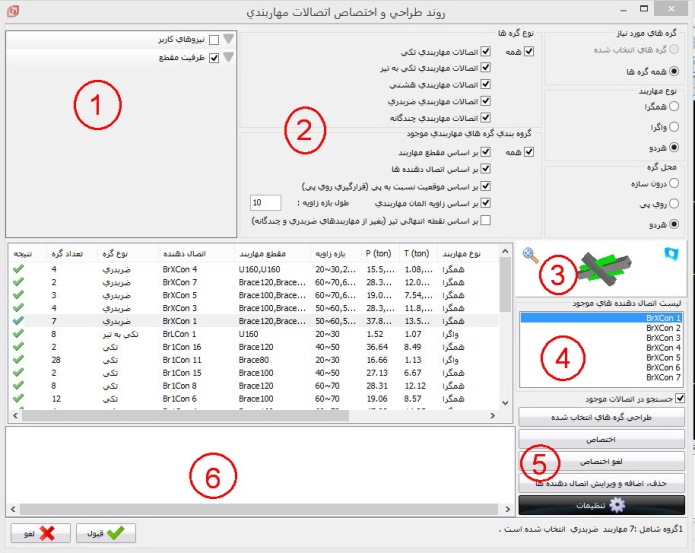
تصویر 2-8-1: پنجره روند طراحی و اختصاص اتصالات مهاربندی
الف. اجزای پنجره روند طراحی و اختصاص اتصالات مهاربندی(تصویر 2-8-1):
قسمت 1.در این قسمت کاربر نحوه محاسبه نیروی طراحی را برای سازه نگار مشخص میکند. به صورت پیش فرض هیچکدام از گزینه های "ظرفیت مقطع" و "نیروهای کاربر" فعال نیستند و سازه نگاراز نیروهای به دست آمده از عملیات تحلیل استفاده میکند. اگر کاربر گزینه نیروهای کاربر را فعال کند و در این قسمت نیرویی وارد کند و یا گزینه ظرفیت مقطع را فعال کند، سازه نگار از بیشینه نیروهای وارده، نیروی کاربر و ظرفیت مقطع برای طراحی اتصال استفاده خواهد کرد.
قسمت 2. در این قسمت کاربر میتواند با استفاده از گزینههای موجود، تیپ بندی گرههای مهاربندی را تعریف کند.گزینههای موجود در این تیپ بندی عبارتند از نوع مهاربند (همگرا یا واگرا)، محل گره (درون سازه یا روی پی)، نوع گرهها (تکی، ضربدری، هشتی و ...)، مقطع مهاربند، نوع اتصال دهندهها و زاویه المان مهاربندی.
قسمت 3.این قسمت پیش نمایشی از تیپ گره انتخاب شده (قسمت 6) به همراه اتصال دهنده مورد نظر (قسمت 4) را نشان میدهد. به این معنی که در صورتی که کاربر یکی از تیپ گرههای تشکیل شده را از سمت چپ انتخاب کند و بعد از آن یکی از اتصالات طراحی شده را از سمت راست پنجره انتخاب کند، سازه نگار پیش نمایشی از اتصال انتخاب شده را که بر گره مورد نظر اعمال شده است به کاربر نشان میدهد. در صورتی که کنترلهای انجام شده بر روی اتصال بدون اشکال باشد، اجزای اتصال به رنگ سبز خواهند بود و در غیر این صورت به رنگ قرمز دیده خواهند شد. خطاها و پیامهای اتصال مورد نظر نیز در پایین پنجره (قسمت 7) نمایش داده میشوند.
قسمت 4. لیست اتصال دهندههای موجود: این قسمت لیستی از اتصالات طراحی شده را به کاربر نمایشمیدهد.
قسمت 5.در این قسمت دستورات مربوط به طراحی اتصال جدید، اختصاص و لغو اتصالات طراحی شده و تنظیمات مربوط به اتصالات مهاربندی قرار گرفتهاند که شرح مختصری از نحوه عملکرد هر یک ارائه میکنیم:
طراحی گرههای انتخاب شده: این دستور با استفاده از تنظیمات اتصالات مهاربندی اقدام به طراحی خودکار گرههای انتخاب شده میکند. در صورتی که سازه نگار موفق به طراحی خودکار اتصال مورد نظر شود، اتصال جدید را به طور خودکار به گره مورد نظر اختصاص میدهد و سپس به لیست اتصال دهندههای موجود اضافه میکند. در غیر این صورت باید تنظیمات اتصال را از طریق دکمه "تنظیمات" در پایین همین قسمت تغییر دهید و دوباره اقدام به طراحی خودکار کنید.
* در صورتی که گزینه "جستجو در اتصالات موجود" فعال باشد، سازه نگار ابتدا اتصالات موجود را بررسی کرده و اگر اتصال مناسبی یافت نشود سپس اقدام به طراحی اتصال جدید میکند.
تنظیمات: با استفاده از این دکمه کاربر به پنجره تنظیمات اتصالات مهاربندی دسترسی پیدا میکند. این پنجره دارای دو قسمت "تنظیمات کلی" و "تنظیمات طراحی" است که شرح مختصری از هر یک ارائه میکنیم.
* تنظیمات کلی (تصویر 2-8-2): بیشتر گزینههایموجود در این قسمت برای تعیین شکل کلی ورق اتصال مورد استفاده قرار میگیرند. در قسمت شکل پذیری سازه، دو گزینه معمولی و ویژه قرار دارند.
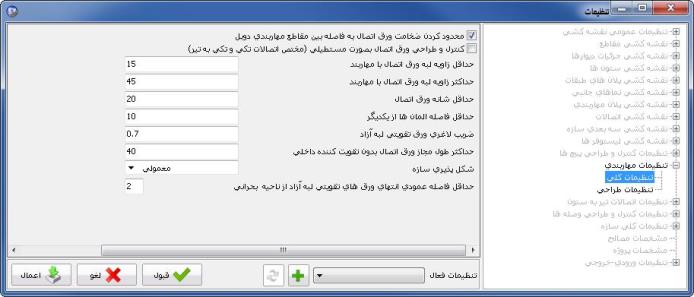
تصویر 2-8-2: پنجره تنظیمات کلی طراحی اتصالات مهاربندی
* سازه نگار به طور پیش فرض گزینه مربوط به محدود کردن ضخامت ورق به فاصله مقاطع دوبل را فعال میکند. این بدان منظور است که کاربر به صورت ناخودآگاه ورقهایی با ضخامت اشتباه طراحی نکند.
* تنظیمات طراحی (تصویر 2-8-3)
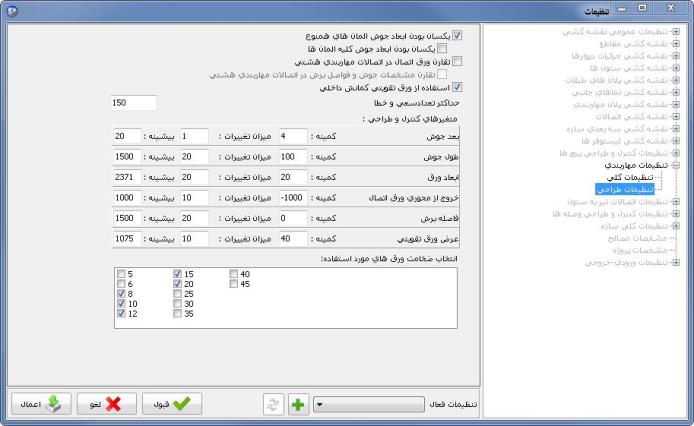
تصویر 2-8-3: تنظیمات طراحی اتصالات مهاربندی
در پایین این بخش، قسمتی به انتخاب ضخامتهای قابل استفاده برای طراحی اتصالات مهاربندی اختصاص یافته است. در قسمت "متغیرهای طراحی"، سازه نگار این امکان را به کاربر میدهد که حداقل (کمینه) و حداکثر (بیشینه) مربوط به بعضی از ابعاد و فواصل مورد استفاده در طراحی را تعیین کند. همچنین کاربر میتواند با استفاده از گزینه "میزان تغییرات" برای هر یک از متغیرها، اختلاف مقدار متغیر را در هر دو سعی و خطای متوالی مشخص کند.
اختصاص: از این دستور میتوانید برای اختصاص دادن یکی از اتصالات طراحی شده به تیپ گره انتخابی خود استفاده کنید. در صورتی که اتصال مورد نظر برای اختصاص به تیپ گرههای انتخابی با خطا همراه باشد، سازه نگار عمل اختصاص را انجام میدهد و خطاهای مربوطه را در پایین پنجره نشان میدهد. همچنین در کنار تیپ گره علامت ضربدر قرمز رنگ نشان میدهد.
لغو اختصاص: از این دستور میتوانید برای لغو اختصاص اتصال از گرههای انتخابی استفاده کنید.
* در صورتی که بخواهید یک اتصال جدید را به تیپ گره خاصی که از قبل اتصال داشته است اختصاص دهید، ابتدا باید عمل لغو اختصاص را انجام دهید و سپس اتصال جدید را اختصاص دهید.
حذف، اضافه و ویرایش اتصال دهندهها: با کلیک بر روی این گزینه پنجره "مدیریت اتصالات مهاربندی" باز میشود (تصویر 2-8-4).
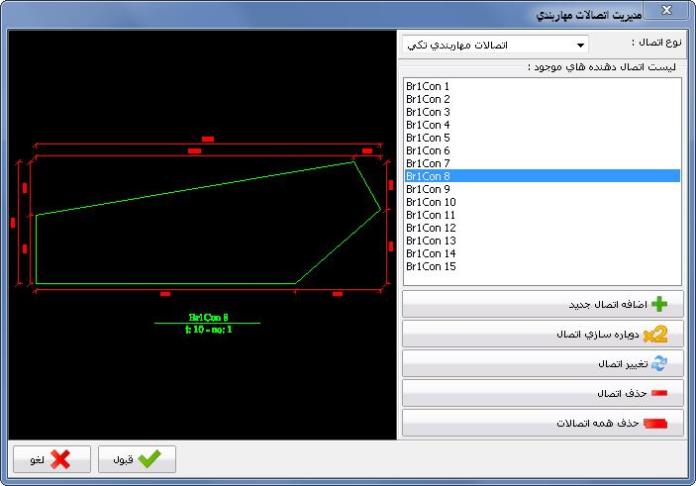
تصویر 2-8-4: پنجره مدیریت اتصالات مهاربندی
در این پنجره سازه نگار بر اساس نوع گره انتخابی، لیستی از اتصال دهندههای موجود را نمایش میدهد. کاربر همچنین میتواند با استفاده از ابزار موجود در این پنجره، یک اتصال جدید تعریف کند و یا اتصالات موجود را دوباره سازی کند و یا اتصالات بدون استفاده را حذف کند. با کلیک بر روی گزینههای اضافه کردن اتصال جدید، تغییر اتصال و یا دوباره سازی اتصال،پنجره "کنترل و طراحی اتصالات مهاربندی"(تصویر 2-8-5) باز میشود. این پنجره در بخش بعدی به تفصیل شرح داده میشود.
قسمت 6: در این قسمت سازه نگار با توجه به گزینههای فعال شده برای تیپ بندی گرههای مهاربندی، لیستی از تیپهای تشکیل شده را به همراه مشخصات کامل هر تیپ نمایش میدهد.
قسمت 7:در این قسمت پیامها و خطاهای مربوط به اتصالات طراحی شده و یا اختصاص داده شده قابل مشاهده هستند.
ب. پنجره کنترل و طراحی اتصالات مهاربندی
این پنجره امکان طراحی و ویرایش اتصالات مهاربندی را به صورت دستی فراهم میکند. از آنجایی که طراحی با استفاده از این پنجره به زمان بیشتری نسبت به طراحی خودکار نیاز دارد، بهتر است از این پنجره فقط در مورد گرههایی استفاده کنیم که طراحی خودکار قادر به طراحی آنها نبوده است و یا نتیجه آن با حالت مطلوب ما مطابقتندارد.
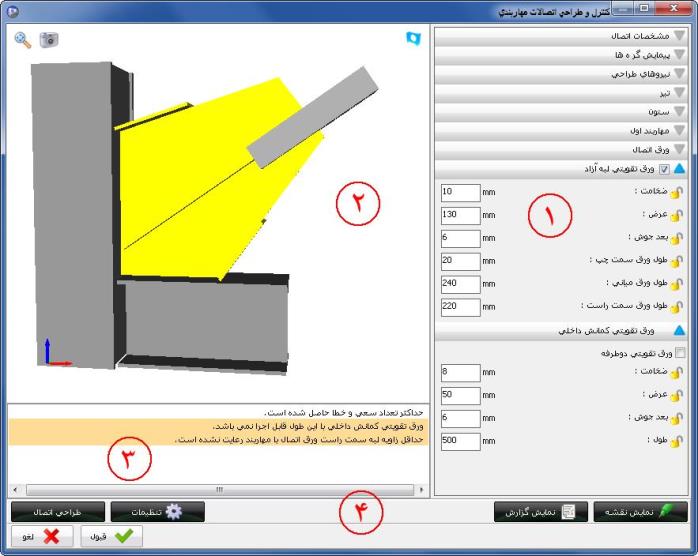
تصویر 2-8-5: پنجره کنترل و طراحی اتصالات مهاربندی
اجزای پنجره کنترل و طراحی اتصالات مهاربندی
قسمت 1:در این قسمت تنظیمات مهاربندی قرار دارند که کاربر با استفاده از آنها میتواند هندسه و طرح اتصال مهاربندی را تغییر دهد.
مشخصات اتصال:در این قسمت دو گزینه نام اتصال و نوع اتصال قرار گرفتهاند. نوع اتصال قابل تغییر نیست و فقط میتوان نام پیش فرض اتصال را تغییر داد.
پیمایش گرهها: در این قسمت میتوانگرههای قرار گرفته در این تیپ را بررسی و پیمایش کرد.
در قسمتهای نیروهای طراحی، تیر و ستون، اطلاعات مربوط به نیروهای مورد استفاده برای طراحی و مشخصات تیر و ستون (در صورت وجود) نشان داده میشود. این اطلاعات در این پنجره قابل تغییر نبوده و فقط برای اطلاع کاربر نمایش داده میشود.
مهاربند اول: در این قسمت اطلاعات مربوط به مهاربند قابل بررسی است. این قسمت ممکن است با توجه به نوع گره مورد طراحی (تکی، ضربدری یا چندگانه) دارای بخشهای مهاربند دوم و سوم نیز باشد. برخی از پارامترهای موجود در این قسمت را کاربر نمیتواند تغییر دهد و فقط نمایشی هستند. در تصویر 2-8-6گزینههای موجود در این قسمت نشان داده شده است. برای شرح کاملتر این گزینههامیتوانید به راهنمای جامع سازه نگار مراجعه کنید.
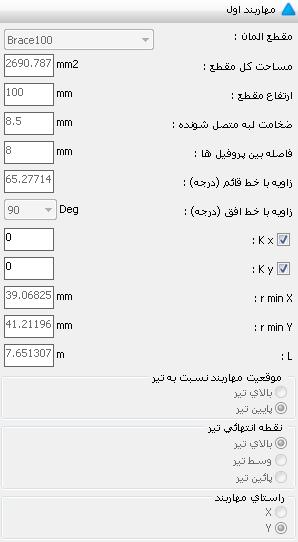
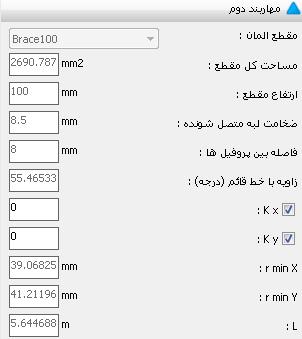
تصویر 2-8-6: الف: مهاربند اول در گره از نوع تکی
ب: مهاربند دوم در گره از نوع ضربدری
ورق اتصال:در این قسمت کاربر میتواند مشخصات مورد نظر برای ورق اتصال مهاربندی را وارد کند. گزینههای موجود در این قسمت با توجه به نوع گره مهاربندی (تکی، هشتی، تکی به تیر یا ضربدری) متفاوت هستند. گزینههای این قسمت برای سه نوع گره تکی، ضربدری و هشتی در تصویر 2-8-7 نشان داده شدهاند.
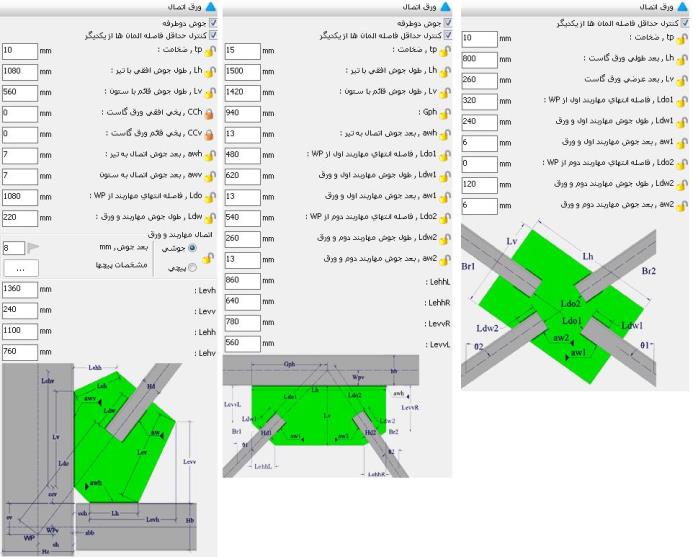
تصویر 2-8-7: قسمت ورق اتصال
* کاربر میتوانددر فرآیند طراحی گزینههایی را که در کنار آنها علامت قفل وجود دارد ثابت نگه دارد و از تغییر آنها در طراحی جلوگیری کند. برای این کار باید علامت قفل را کلیک کنید تا به علامت قفل بسته تبدیل شود.
ورق تقویتی لبه آزاد: در این قسمت مشخصات هندسی ورقهای تقویتی و بعد جوش آنها قابل تنظیم است.
ورق تقویتی کمانش داخلی: در این قسمت مشخصات هندسی ورق تقویتی کمانش داخلی قابل تنظیم است.
قسمت 2:در این قسمت نمایش سه بعدی اتصال قرار دارد. امکان بزرگنمایی و چرخش اتصال برای بررسی دقیقتر آن در این بخش وجود دارد. سازه نگار تغییرات کاربر در قسمت تنظیمات اتصال را به صورت آنی در این بخش نمایش میدهد و در صورت مردود بودن اتصال، رنگ اجزای اتصال را تغییر میدهد. در زیر معنی هر یک از رنگهای مورد استفاده در این بخش را شرح دادهایم:
رنگ سبز: اتصال قابل قبول است.
رنگ زرد: اتصال از نظر محاسباتی قابل قبول است ولی از نظر هندسی مردود است.
رنگ قرمز: اتصال از نظر محاسباتی مردود است.
قسمت 3: در این قسمت سازه نگار پیامها و خطاهای به وجود آمده در طی فرآیند طراحی اتصال مهاربندی را نشان میدهد. سازه نگار همزمان با تغییر گزینههای اتصال توسط کاربر، پیغامها و خطاهای این قسمت را بهنگام سازی میکند. طراحی اتصال مهاربندی زمانی کاملاً موفقیت آمیز است که اجزای اتصال در قسمت نمایش سه بعدی (قسمت 2) به رنگ سبز نشان داده شوند و هیچ پیغام خطایی در پایین پنجره مشاهده نشود.
قسمت 4: در این قسمت دستورات زیر قرار گرفتهاند:
طراحی اتصال: با استفاده از این گزینه عملیات طراحی خودکار اتصال، با توجه به گزینههای تنظیم شده در قسمت 1 و همچنین تنظیمات مهاربندی واقع در قسمت تنظیمات همین بخش انجام میشود.
تنظیمات: با استفاده از این دستور کاربر میتواند به تنظیمات مربوط به مهاربندی (تصاویر 2-8-2 و 2-8-3) دسترسی پیدا کند.
نمایش گزارش:با استفاده از این دستور پنجره گزارش مهاربندها (تصویر 2-8-8) باز میشود. کاربر با انتخاب قسمتهای مورد نظر خود میتواند گزارش اتصال مهاربندی را مشاهده کند (تصویر 2-8-9).
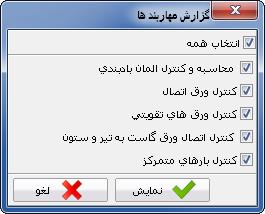
تصویر 2-8-8: پنجره گزارش مهاربندها
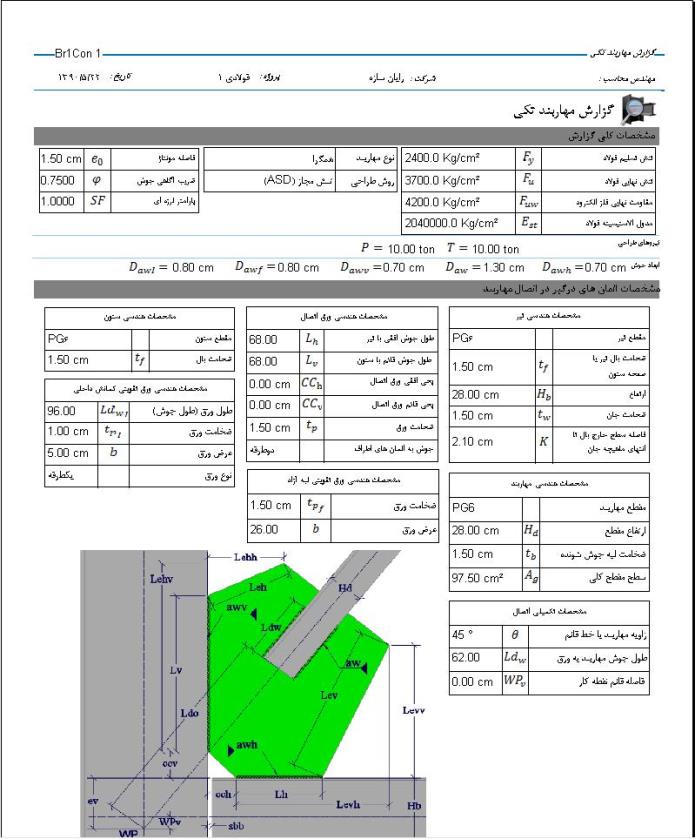
تصویر 2-8-9: گزارش مهاربندی
نمایش نقشه: با استفاده از این دستور پنجره نقشه اتصال مهاربندی (تصویر 2-8-10) باز میشود.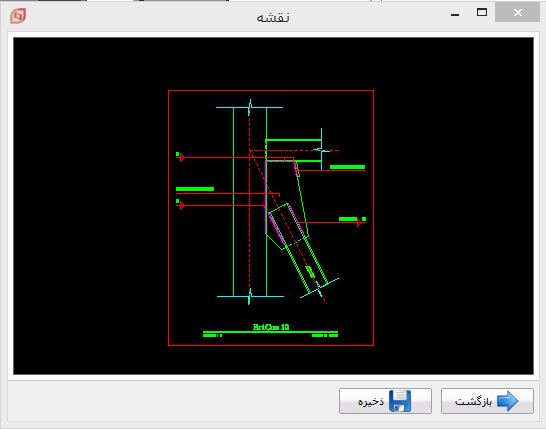
تصویر 2-8-10: پنجره نقشه مهاربندی
در صورتی که اتصال مورد نظر قابل قبول است، دکمه قبول را کلیک کنید تا سازه نگار اتصال طراحی شده را ذخیره کند و پنجره طراحی اتصال مهاربندی بسته شود. برای تمامی اتصالاتی که از طریق روش طراحی خودکار به نتیجه مطلوبی دست نیافتهاید، میتوانید از طریق طراحی دستی و مراحل ذکر شده اتصال مورد نظر خود را طراحی کنید.
* روند طراحی اتصالات مهاربندی به طور کلی شباهت زیادی به روند طراحی اتصالات تیر به ستون دارد؛ از این رو توصیه میشود برای آگاهی بیشتر در مورد اتصالات مهاربندی، بخش جمع بندی اتصالات تیر به ستون (قسمت "و" از بخش طراحی اتصالات تیر به ستون) نیز مطالعه شود.
نرم افزار سازه نگار به صورت هوشمندانه، انواع اتصالات تير به ستون را بر اساس نوع آيين نامه انتخابي در تنظيمات به صورت بهينه طراحي مي کند. کاربر مي تواند روند محاسبات انجام شده توسط اين نرم افزار را، در قالب دفترچه محاسبات قابل ويرايش در نرم افزار Microsoft Word در اختيار داشته باشد. اين اتصالات، با توجه به انتخاب کاربر به صورت تنش مجاز (ASD) و يا حالت حدي (LRFD)، به ترتيب بر اساس آيين نامه مبحث دهم مقررات ملي ساختمان ويرايش 87 و 92 قابل طراحي مي باشند. همچنين نرم افزار، قادر به طراحي بر اساس آيين نامه AISC-2010 آمريکا بر اساس هر دو روش ASD و LRFD نيز مي باشد. انواع اتصالات پيچي و جوشي با توجه به تعريف کارير، توسط نرم افزار تيپ بندي و طراحي مي گردد. قابل ذکر است که اين نرم افزار، تمامي حالات حدي را که ممکن است اتصال به آن دچار شود؛ در نظر مي گيرد. بسياري از افراد در طراحي، حالات حدي گسيختگي برشي در فلز پايه، برش قالبي و لهيدگي در سوراخ پيچ را ناديده مي گيرند، در حالي که، در برخي موارد ممکن است کاملاً کنترل کننده باشند و باعث خرابي گردند. تمامي اين موارد، توسط نرم افزار قابل کنترل مي باشد.
طراحي اتصالات گيردار (صلب):طراحي اتصالات گيردار، بر اساس دو حالت لرزه اي و غير لرزه اي قابل انجام مي باشد. ضوابط طراحي لرزه اي اتصال، بر اساس بخش 10-3 مبحث دهم ويرايش سال 87 و همچنين آخرين ويرايش آن، سال 92، در نظر گرفته مي شود. در اين حالت، کاربر مي تواند، با توجه به نوع قاب خمشي (معمولي، متوسط و ويژه) و همچنين نوع طراحي (ASD و يا LRFD) روش محاسبه نيرو براي اتصال را انتخاب نمايد.
حالتي که طراحي به صورت LRFD باشد؛ مطابق آخرين ويرايش مبحث دهم سال 92، در صورتي که اتصال در قاب خمشي ويژه و يا متوسط باشد، مقاومت خمشي مورد نياز (Mu) و مقاومت برشي مورد نياز (Vu)، با در نظر گرفتن تعادل استاتيکي بارهاي ثقلي ضريبدار و اثرات لرزه اي ناشي از لنگر خمشيMpr در محل هاي تشکيل مفصل پلاستيک مطابق بند 10-3-8-3 تعيين مي شود. اين کار توسط نرم افزار انجام مي گيرد و دفترچه محاسبات کامل آن، در اختيار کاربر قرار داده مي شود. حالتي که اتصال در قاب خمشي معمولي باشد، محل تشکيل مفصل پلاستيک در بر ستون مي باشد و Mu و Vu مورد نياز، مطابق بند 10-3-7-2 آيين نامه، توسط سازه نگار تعيين مي گردد.
حالتي که طراحي به صورت ASD باشد؛ مطابق آيين نامه مبحث دهم سال 87، در صورتي که اتصال در قاب خمشي ويژه باشد، بر اساس لنگر خمشي و برش قابل انتظار مطابق بند 10-3-8-1-3 طرح مي شود و در صورتي که در قاب خمشي متوسط باشد، مطابق بند 10-3-8-2-3، مقدار کمينه دو حالت زير در نظر گرفته مي شود:
الف) مشابه الزامات قاب خمشي ويژه بدون منظور کردن ضريب 1.1 مربوط به سخت شدگي مجدد
ب) لنگر خمشي و نيروي برشي ايجاد شده در اثر ترکيب بار زلزله تشديد يافته
نرم افزار، دفترچه محاسبات کامل آن را ارائه مي دهد. در صورتي که قاب خمشي معمولي باشد نيز، مطابق بند 10-3-8-3، ضابطه خاصي براي آن در نظر گرفته نمي شود و بر اساس ضوابط بخش 10-1 طرح مي گردد.
در حالت طراحي غير لرزه اي، اتصال بر اساس بيشينه لنگر و برش تکيه گاهي ناشي از نتايج تحليل ETABS و SAP2000 طراحي مي شود.
سازه نگار، قابليت طراحي و ارائه دفترچه محاسبات کامل انواع اتصالات گيردار از پيش تاييد شده (PrequalifiedConnections) زير را دارد:
8راي سازه هاي فولادي مواردي رخ مي دهد که لازم است تيرها به يکديگر وصله شوند. نرم افزار سازه نگار قادر به طراحي کامل انواع وصله هاي زير مي باشد:
وصله هاي با ورق هاي بالاسري و پايين سري و ورق(هاي) جان به صورت جوشي و يا پيچي
وصله هاي با ورق انتهايي (End plate) به صورت تراز شده (Flush) مطابق AISC Design Guide 16
وصله هاي با ورق انتهايي به صورت گسترده (Extended) مطابق AISC Design Guide 16
وصله تيرها به صورت غير لرزه اي و لرز ه اي، بر اساس دو روش ASD و يا LRFD براي انواع قاب هاي خمشي، قابل طراحي مي باشد. در حالت غير لرزه اي، نيروهاي بدست آمده از تحليل ETABS و يا SAP2000، معيار طراحي قرار مي گيرند. در حالت لرزه اي به روش ASD، نيروهاي طراحي بر اساس بند 10-3-8-1-2-3 مبحث دهم ويرايش 87، و در صورت استفاده از روش LRFD، مطابق بند 10-3-5-4 مبحث دهم ويرايش 92، توسط نرم افزار محاسبه مي شوند. سازه نگار براي تمامي حالات، ريز دفترچه محاسبات براي محاسبه نيروها را ارائه مي دهد.
مزيت مهم اين نرم افزار اين است که، براي هر نوع اتصال تمامي حالات حدي شکستي را که ممکن است رخ دهد؛ در نظر مي گيرد و دفترچه محاسبات کامل آن را ارائه مي دهد.
طراحي اتصالات مفصلي: طراحي اتصالات مفصلي با توجه به انتخاب کاربر، بر اساس بيشينه نيروهاي وارده ناشي از ترکيب بارهاي تحليل سازه، ظرفيت خمشي تير، ظرفيت برشي تير و يا کمينه يا بيشينه آن ها، امکان پذير مي باشد. در اين قسمت بازيابي بيشينه نيروهاي تکيه گاهي در اتصال ساده، بر اساس نتايج تحليل ETABS و SAP2000 براي هر تيپ مقطع صورت مي گيرد. بنابراين، کاربر مي تواند اتصال ساده پروژه را بر اساس نتايج تحليل و يا تمام ظرفيت طراحي نمايد.
انواع اتصالات ساده اي که سازه نگار قادر به طراحي و ارائه دفترچه محاسبات کامل آن مي باشد؛ شامل موارد زير و ترکيب آنهاست:
اتصال نبشي جان
اتصال ورق جان
اتصال نبشي نشيمن
اتصال نشيمن با سخت کننده
برخي از امکانات نرم افزار در اين بخش عبارت است از:
- کنترل و طراحي اتصالات تير به ستون مستقيم و درختي (ورق هاي طولي، ورق هاي انتهايي تراز شده و ورق هاي انتهايي گسترده)
يکي از متداول ترين اتصالات پيچ و مهره در ايران اتصالات درختي است (اتصال تير به تير) که به دليل سهولت نصب، کاربرد فراواني در ساخت سازه هاي فلزي صنعتي و مسکوني دارد. در طراحي اتصالات وصله تير (اتصال درختي)، برخي از قابليت ها نرم افزار عبارت است از:
-کنترل و طراحي اتصالات وصله تير به تير (درختي) با ورق هاي طولي، ورق هاي انتهايي تراز شده و ورق هاي انتهايي گسترده.
-انتخاب نوع اتصال وصله به المانهاي سازه بصورت مستقل (جوش در کارخانه، جوش در محل و پيچ(
-محاسبات نيرو بر اساس ضوابط لرزه اي مبحث 10 در محل وصله
-امکان استفاده از ورق هاي تقويتي داخلي در اتصالات وصله
-تهيه دفترچه محاسبات با ذکر دقيق جزئيات محاسبات و فرمول ها
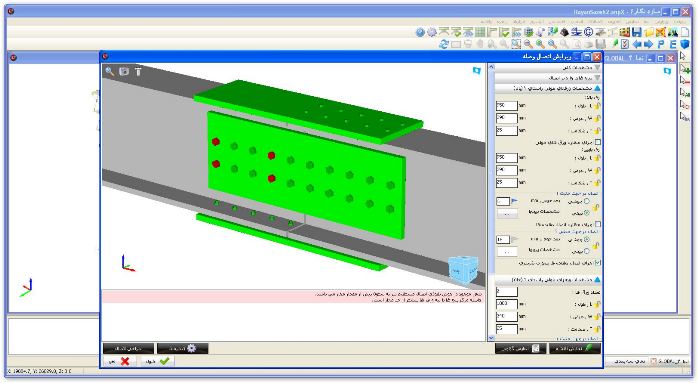
تصویر 2-7-1: طراحي اتصالات درختي و وصله تير با ورقهاي طولي
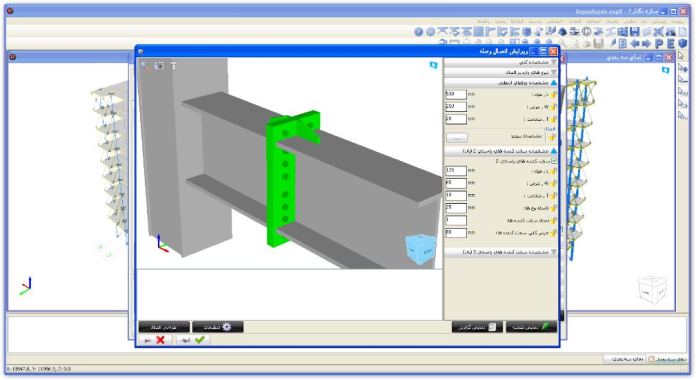
تصویر 2-7-2: طراحي اتصالات درختي و وصله تير بصورت فلنجي (ورق هاي انتهايي گسترده)
- امکان طراحي اتصالات پيچي به صورت اتکايي و اصطکاکي
- محاسبه بحراني ترين مسير عبوري از پيچ ها جهت کنترل سطح مقطع موثر
- پشتيباني پيچ هاي موجود در استانداردهاي معمول مانند DIN و ASTM
- رعايت کليه ضوابط موجود در آيين نامه براي کنترل اندرکنش نيرويي بين پيچ ها و ورق ها
- امکان ايجاد هرنوع چيدمان پيچ دلخواه بر روي قطعات اتصال دهنده توسط کاربر
- تهيه دفترچه محاسبات با ذکر دقيق جزئيات محاسبات و فرمول ها
برای طراحی اتصالات تیر به ستون باید از منوی اصلی برنامه به ترتیب زیر اقدام کنید تا پنجره "طراحی اتوماتیک اتصالات تیر به ستون" باز شود:
اتصالات – روند طراحی اتصالات تیر به ستون
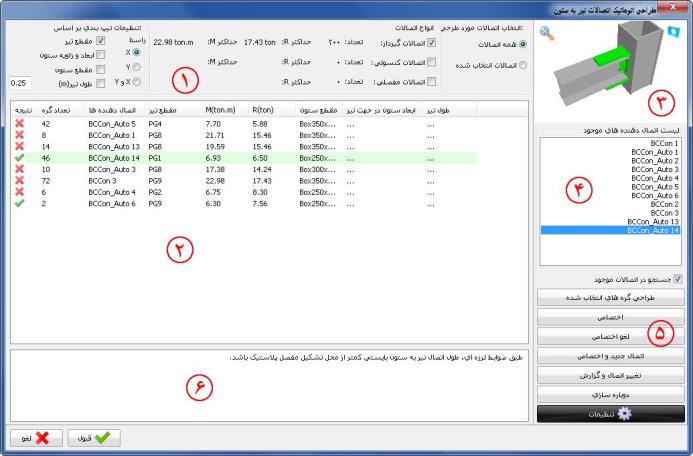
تصویر 2-7-3: پنجره طراحی اتوماتیک اتصالات تیر به ستون
الف. اجزای پنجره طراحی اتوماتیک اتصالات تیر به ستون (تصویر 2-7-1)
قسمت ا. با استفاده از این قسمت کاربر میتواند نوع اتصالات مورد نظر برای طراحی (گیر دار، کنسولی و مفصلی) و نحوه تیپ بندی آنها را کنترل کند (بر اساس راستا، مقطع تیر، ابعاد و زاویه ستون، مقطع ستون و طول تیر).در این قسمت تعداد اتصالات تیپ شده برای طراحی و حداکثر نیروهای طراحی آنهانیز نمایش داده میشود.
هر چه تعداد گزینههای بیشتری در تیپ بندی مورد استفاده قرار گیرند، تیپ بندی جزئیتر و تعداد تیپهای تشکیل شده بیشتر خواهد بود.
قسمت 2. در این قسمت سازه نگار با توجه به تنظیمات صورت گرفته توسط کاربر در قسمت تیپ بندی و انتخاب اتصالات، گرههای اتصالات تیر به ستون را گروه بندی کرده و نمایش میدهد. سازه نگار در مورد هر یک از تیپها اطلاعاتی نظیر تعداد گرههای هر تیپ، مقطع تیر، مقطع ستون، مقادیر بیشینه لنگر و برش را نشان میدهد.
قسمت 3. این قسمت پیش نمایشی از تیپ گره انتخاب شده (قسمت 2) به همراه اتصال دهنده مورد نظر (قسمت 4) را نشان میدهد. به این معنی که در صورتی که کاربر یکی از تیپ گرههای تشکیل شده را از سمت چپ انتخاب کند و بعد از آن یکی از اتصالات طراحی شده را از سمت راست پنجره انتخاب کند، سازه نگار پیش نمایشی از اتصال انتخاب شده را که بر گره مورد نظر اعمال شده است به کاربر نشان میدهد. در صورتی که کنترلهای انجام شده بر روی اتصال بدون اشکال باشد، اجزای اتصال به رنگ سبز خواهند بود و در غیر این صورت به رنگ قرمز دیده خواهند شد. خطاها و پیامهای اتصال مورد نظر نیز در پایین پنجره (قسمت 6) نمایش داده میشوند.
در این قسمت کاربر میتواند همانند سایر محیطهای سه بعدی نرم افزار، اتصال نمایش داده شده را بچرخاند و یا بزرگنمایی کند.
قسمت 4. لیست اتصال دهندههای موجود: این قسمت لیستی از اتصالات طراحی شده را به کاربر نمایشمیدهد.
قسمت 5. در این قسمت دستورات مربوط به طراحی اتصال جدید، اختصاص و لغو اتصالات طراحی شده و تنظیمات مربوط به اتصالات تیر به ستون قرار گرفتهاند که شرح مختصری از نحوه عملکرد هر یک در ادامه توضیحات قسمت 6 ارائه خواهیم کرد.
قسمت 6. در این قسمت خطاها و پیامهای مربوط به طراحی اتصالات تیر به ستون نمایش داده میشود. در صورتی که از قسمت 2 یکی از تیپهای گرههای تیر به ستون را انتخاب کنیم و سپس یکی از تیپهای اتصالات طراحی شده را از قسمت 4 انتخاب کنیم، سازه نگار اتصال مورد نظر را به گره انتخابی به صورت موقت اختصاص میدهد و خطاها و پیامهای احتمالی را در این قسمت نشان میدهد.
طراحی گرههای انتخاب شده:این دستور با استفاده از تنظیمات اتصالات تیر به ستون اقدام به طراحی خودکار گرههای انتخاب شده میکند. در صورتی که سازه نگار موفق به طراحی خودکار اتصال مورد نظر شود، اتصال جدید را به طور خودکار به گره مورد نظر اختصاص میدهد و سپس به لیست اتصال دهندههای موجود اضافه میکند. در غیر این صورت باید تنظیمات اتصال را از طریق دکمه "تنظیمات" در پایین همین قسمت تغییر دهید و دوباره اقدام به طراحی خودکار کنید.
در صورتی که گزینه "جستجو در اتصالات موجود" فعال باشد، سازه نگار ابتدا اتصالات موجود را بررسی کرده و اگر اتصال مناسبی یافت نشود سپس اقدام به طراحی اتصال جدید میکند.
اتصالاتی که با استفاده از این دستور طراحی میشوند، با نام BCCon_Auto#در لیست "اتصال دهندههای موجود" اضافه میشوند. علامت # شماره اتصال است.
ب. تنظیمات: با استفاده از این دکمه کاربر به پنجره تنظیمات اتصالات تیر به ستون دسترسی پیدا میکند.
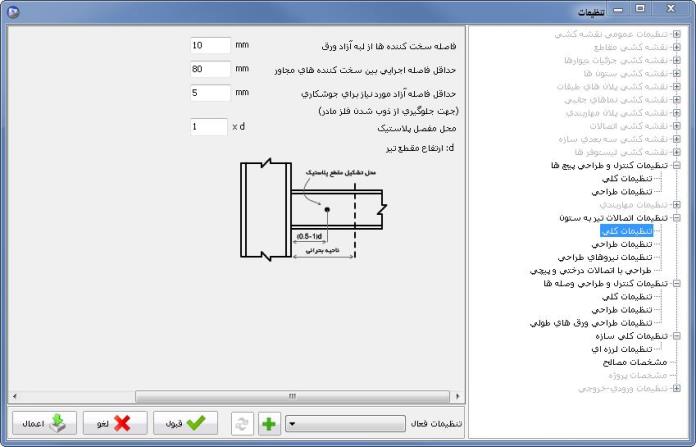
تصویر 2-7-4: پنجره تنظیمات اتصالات تیر به ستون
این پنجره در واقع همان پنجره تنظیمات سازه نگار است؛ با این تفاوت که این پنجره فقط دسترسی به قسمتهای مربوط به اتصالات تیر به ستون را ممکن میسازد. هر یک از بخشهای این قسمت به نوعی بر طراحی اتصالات تیر به ستون موثر است. اینتنظیمات شامل قسمتهای زیر میشود:
تنظیمات کنترل و طراحی پیچها: این قسمت دارای دو زیر مجموعه است. در"تنظیمات کلی" گزینههای مربوط به نحوه سوراخ کاری، نحوه برشکاری ورقها و فاصلههای اجرایی پیچها قرار گرفته است. در قسمت "تنظیمات طراحی" (تصویر 2-7-3)، گزینههای مربوط به اجزای اضافی پیچها، تعداد و فواصل پیچها و استانداردهای مورد استفاده پیچ قرار دارد.
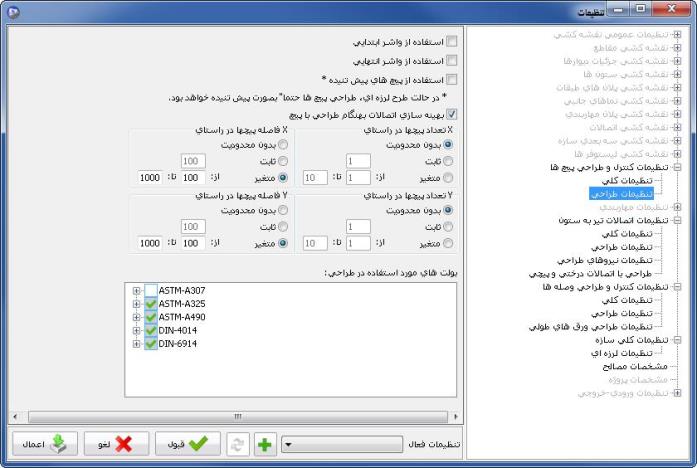
تصویر 2-7-5: تنظیمات طراحی پیچها
تنظیمات اتصالات تیر به ستون: این قسمت شامل چهار زیر مجموعه است. در "تنظیمات کلی" گزینههای مربوطه به برخی فواصل اجرایی و همچنین محل تشکیل مفصل پلاستیک قرار دارند.
در "تنظیمات طراحی" گزینههای مختلفی نظیر سایزهای مجاز اتصال دهندهها، ترکیب اتصال دهندههای برشی و استفاده از ورقهای تکیه گاهی قرار دارد که در تصویر 2-7-4 آمده است.
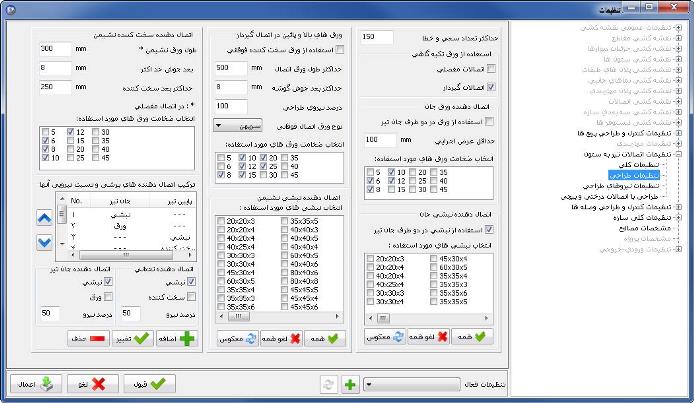
تصویر 2-7-6: تنظیمات طراحی اتصالات تیر به ستون
در قسمت "تنظیمات نیروهای طراحی"، نحوه محاسبه نیروهای طراحی برای اتصالات خمشی، مفصلی و کنسولی انتخاب و تنظیم میشود.
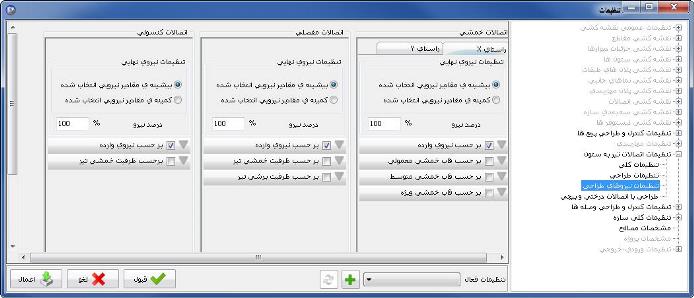
تصویر 2-7-7: تنظیمات نیروهای طراحی اتصالات تیر به ستون
در قسمت طراحی با اتصالات درختی و پیچی، کاربر میتواند اجزای مورد نظر اتصال تیر به ستون خود را برای طراحی پیچی انتخاب کند. همچنین طراحی با روش اتصال درختی نیز در همین پنجره قابل تعیین است.
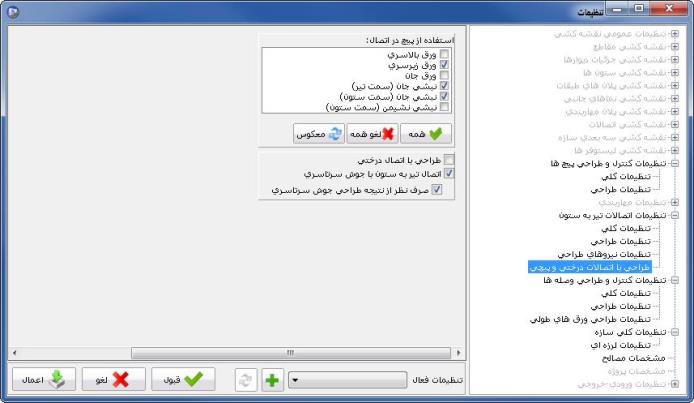
تصویر 2-7-8: تنظیمات طراحی با اتصالات درختی و پیچی
تنظیمات کنترل و طراحی وصلهها: در قسمت تنظیمات کلی گزینههای زیر موجود است:
در نظر گرفتن لنگر پلاستیک مقطع به عنوان ممان وصله
حداقل فاصله آزاد مورد نیاز برای جوشکاری
تنظیمات موجود در سایر بخشهای این قسمت در تصاویر 2-7-7 و 2-7-8 نشان داده شده است.
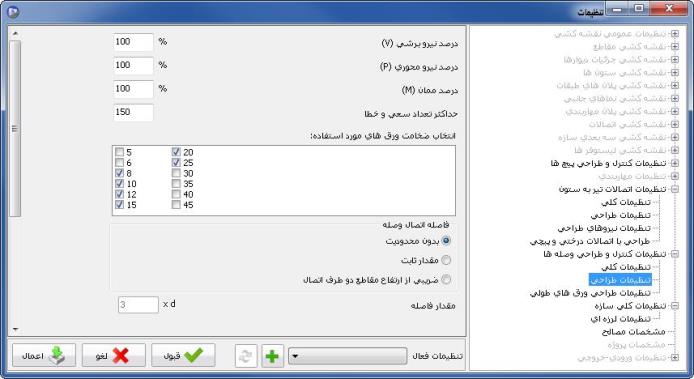
تصویر 2-7-9: تنظیمات طراحی وصلهها
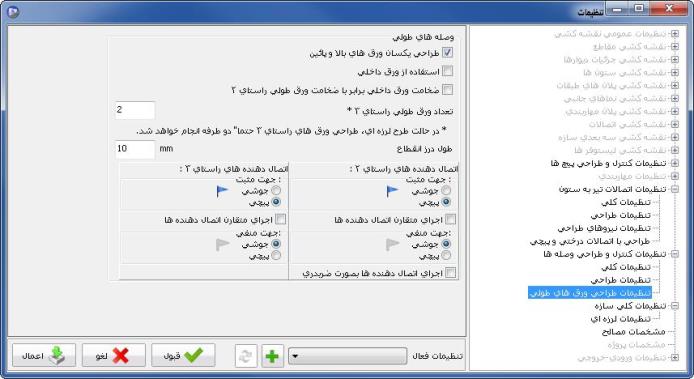
تصویر 2-7-10: تنظیمات طراحی ورقهای طولی وصلهها
تنظیمات کلی سازه: در این قسمت گزینههای مربوط به فاصله مونتاژ تیرها و نحوه نظارت بر جوشکاری در کارخانه و محل نصب، بر اتصالات تیر به ستون موثر هستند.
قسمت تنظیمات لرزهای که زیر مجموعهای از تنظیمات کلی سازه است در تصویر 2-7-9 نشان داده شده است.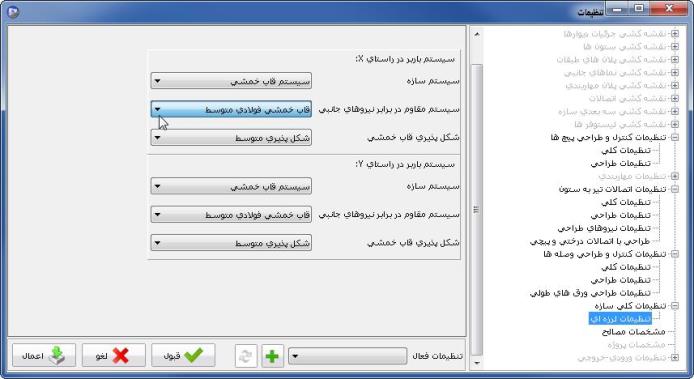
تصویر 2-7-11: تنظیمات لرزه ای سازه
مشخصات مصالح: این قسمت از تنظیمات به نوع و مقاومت فولاد مصرفی در سازه و اتصالات اختصاص دارد.
اختصاص: از این دستور میتوانید برای اختصاص دادن یکی از اتصالات طراحی شده به تیپ گره انتخابی خود استفاده کنید. در صورتی که اتصال مورد نظر برای اختصاص به تیپ گرههای انتخابی با خطا همراه باشد، سازه نگار عمل اختصاص را انجام میدهد و خطاهای مربوطه را در پایین پنجره نشان میدهد. همچنین در کنار تیپ گره علامت ضربدر قرمز رنگ نشان میدهد.
لغو اختصاص: از این دستور میتوانید برای لغو اختصاص اتصال از گرههای انتخابی استفاده کنید.
در صورتی که بخواهید یک اتصال جدید را به تیپ گره خاصی که از قبل اتصال داشته است اختصاص دهید، ابتدا باید عمل لغو اختصاص را انجام دهید و سپس اتصال جدید را اختصاص دهید.
اتصال جدید و اختصاص: از این گزینه برای طراحی دستی یک اتصال جدید و اختصاص آن به تیپ گره انتخابی استفاده میشود. با اجرای این دستور پنجره اتصال دهنده باز میشود تا کاربر اجزای اتصال جدید را به سازه نگار معرفی کند (تصویر 2-7-10).
استفاده از طراحی دستی نسبت به طراحی خودکار زمان بیشتری نیاز دارد؛ به همین دلیل زمانی از طراحی دستی اتصال استفاده میکنیم که طراحی خودکار توسط سازه نگار حتی با تنظیم مجدد تنظیمات موفقیت آمیز نباشد.
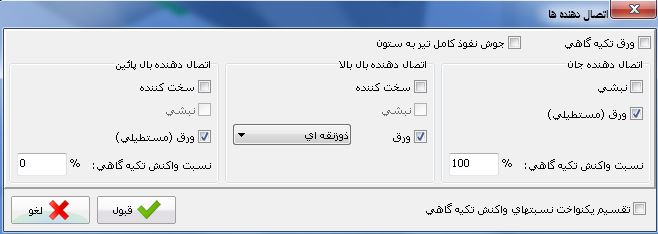
تصویر 2-7-12: پنجره اتصال دهندهها
میتوان با استفاده از گزینههای "نسبت واکنش تکیه گاهی"، نسبتهای متفاوتی از عکسالعمل تکیهگاهی را به اتصال دهنده جان و اتصال دهنده بال پایین اختصاص داد و یا با فعال کردن گزینه "تقسیم یکنواخت نسبتهای واکنش تکیهگاهی"، نیرو را به صورت مساوی تقسیم کنید.
قابل ذکر است که برخی از حالتهای ممکن انتخابی در این پنجره، توسط سازه نگار پشتیبانی نمیشود و امکان طراحی آنها وجود ندارد و در صورت انتخاب این حالتها توسط کاربر و زدن دکمه "قبول"،برنامه پیغام خطا نمایش میدهد.
بعد از انتخاب اتصال دهندههای مورد نظر دکمه قبول را کلیک کنید تا پنجره "طراحی اتصال"باز شود.
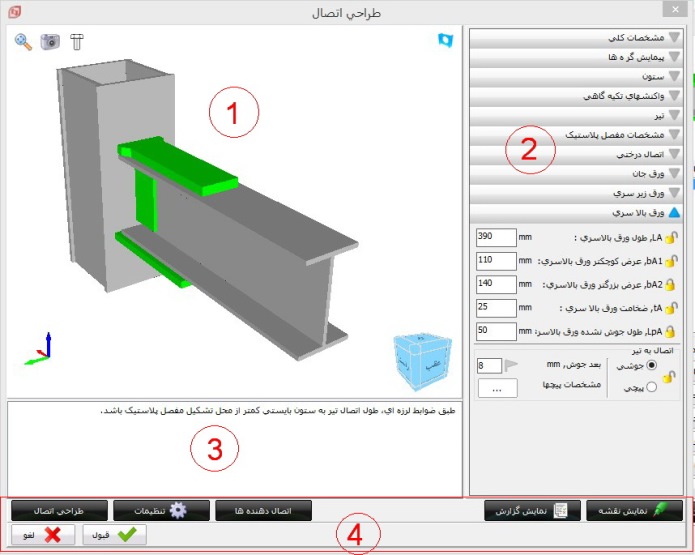
تصویر 2-7-13: پنجره طراحی اتصال تیر به ستون
ج. اجزای پنجره طراحی اتصال تیر به ستون (تصویر 2-7-11)
اجزای این پنجره ممکن است با توجه به اجزای انتخابی برای اتصال تیر به ستون در مرحله قبلی، متفاوت باشد. برای مثال اگر برای اتصال دهنده جان به جای ورق از نبشی استفاده کنیم، در پنجره طراحی اتصال تیر به ستون، مشخصات نبشی جایگزین مشخصات ورق جان خواهد شد.
قسمت 1: در این قسمت نمایش سه بعدی اتصال تیر به ستون قابل مشاهده است.
قسمت 2: در این قسمت تنظیمات اتصال تیر به ستون قرار گرفته است. با تغییر این تنظیمات، نمایش سه بعدی به سرعت بهنگام میشود و پیامها و خطاهای احتمالی در قسمت پایین پنجره نمایش داده میشوند. این تنظیمات عبارتند از:
پیمایش گرهها: در این قسمت تمام گرههای قرار گرفته در تیپ مورد نظر اتصال را میتوان در شرایط واقعی مدل بررسی و مشاهده کرد.
ستون: در این قسمت پروفیل و ابعاد ستون نشان داده میشود.
واکنشهای تکیه گاهی: در این قسمت واکنشهای تکیه گاهی در محل گره مورد نظر قابل مشاهده است. میتوانید برای مشاهده واکنشهای تکیه گاهی در سایر گرههای این تیپ میتوانید از پیمایش گرهها استفاده کنید.
تیر: در این قسمت پروفیل و ابعاد تیر نشان داده میشود.
مشخصات مفصل پلاستیک: در این قسمت می توان مشخصات مفصل پلاستیک را تنظیم نمود.
اتصال درختی: این قسمت برای طراحی اتصال تیر به ستون با استفاده از اتصال درختی تعبیه شده است. با فعال کردن گزینه مورد نظر و کلیک بر روی دکمه "ویرایش اتصال"، پنجره "ویرایش اتصال وصله" باز میشود؛ این پنجره در قسمت مربوط به اتصال درختی بررسی خواهد شد.
ورق جان: گزینهها و امکانات موجود در این قسمت عبارتند از(تصویر 2-7-12):
تعداد ورق: با استفاده از این گزینه میتوان در یک یا هر دو طرف جان، ورق اضافه کرد.
ابعاد ورق: طول، عرض و ضخامت ورق
بعد جوش روی ستون
اتصال به تیر: در این قسمت میتوان از اتصال توسط جوش یا پیچ استفاده کرد. در صورت فعال کردن گزینه پیچی، باید مشخصات پیچ را از طریق دکمه"..."تعیین کنید. این دکمه پنجره "ویرایش پیچ" را باز میکند (تصویر 2-7-14)، که در ادامه بررسی میشود.
نسبت واکنش تکیه گاهی
ورق زیر سری: گزینهها و امکانات موجود در این قسمت عبارتند از(تصویر 2-7-13):
ابعاد ورق: طول، عرض و ضخامت
طول جوش نشده ورق زیر سری(LpB)
اتصال به تیر: این قسمت مشابه ورق جان است.
ورق بالا سری: تمام گزینههای آن تقریباً مشابه با ورق زیر سری است.
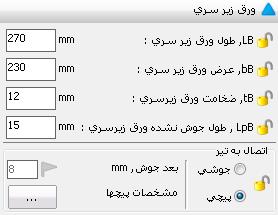
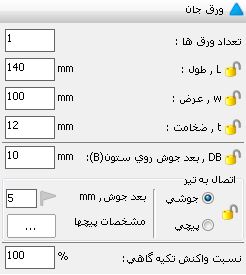
تصویر 2-7-14 و 2-7-15
قسمت 3: در این قسمت سازه نگار خطاها و پیامهای عملیات طراحی ستون را نمایش میدهد. این پیامها با تغییر تنظیمات توسط کاربر، بهنگام میشوند.
قسمت 4: در این قسمت پنجره، دستورهای زیر قرار گرفتهاند.
نمایش نقشه: با کلیک بر روی این دستور نقشه اتصال طراحی شده نمایش داده میشود.
نمایش گزارش: با اجرای این دستور پنجره گزارش اتصالات باز میشود و پس از انتخاب اجزای مورد نظر گزارش، سازه نگار گزارش اتصال را نمایش میدهد.
اتصال دهندهها: با استفاده از این دکمه پنجره اتصال دهندهها (تصویر 2-7-10) دوباره باز میشود و کاربر میتواند اجزای اتصال را تغییر دهید.
تنظیمات: با کلیک بر روی این گزینه، پنجره تنظیمات اتصالات تیر به ستون (تصویر 2-7-2) باز میشود.
طراحی اتصال: این دستور اتصال را با استفاده از تعاریف انجام شده توسط کاربر در همین پنجره و پنجره تنظیمات اتصالات تیر به ستون، دوباره به صورت خودکار طراحی میکند.
تنظیمات و گزینههای پنجره طراحی اتصال را باید به گونهای تغییر دهید که پیامها و خطاهای گزارش شده برطرف شوند؛ در این حالت عملیات طراحی اتصال با موفقیت انجام شده است و میتوان دکمه قبول را کلیک کنید تا سازه نگار اتصال را ذخیره کند و به تیپ گره مورد نظر اختصاص دهد.
برای آگاهی از متن خطاهای نمایش داده شده در این قسمت و روش برطرف کردن آنها به راهنمای جامع سازه نگار مراجعه کنید.
د. پنجره "ویرایش پیچ"
در صورت استفاده از اتصال دهنده پیچ در هر یک از اجزای اتصال، برای تعیین مشخصات پیچهای مورد استفاده باید از این پنجره استفاده کنید. این پنجره با کلیک بر روی دکمه "..." در قسمت "اتصال به تیر" هر یک از اجزای اتصال تیر به ستون باز میشود. در تصویر 2-7-14 برای اتصال ورق زیر سری به تیر، از اتصال دهنده پیچ استفاده شده است.
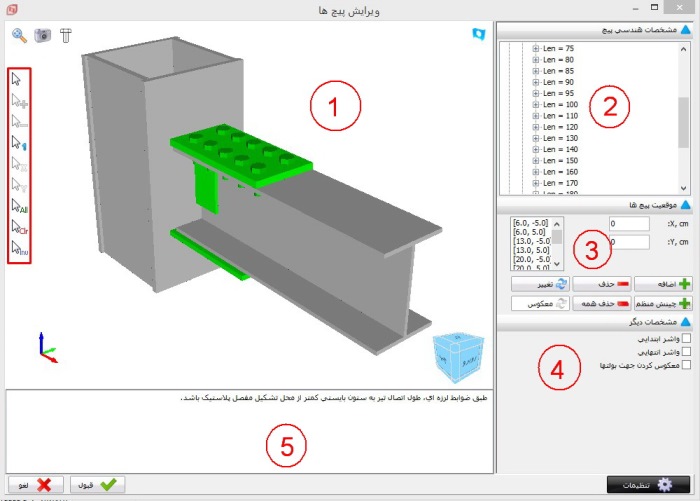
تصویر 2-7-16: پنجره ویرایش پیچ
اجزای پنجره ویرایش پیچ (تصویر 2-7-14)
قسمت 1: در این قسمت نمایش سه بعدی پیچها و اتصال تیر به ستون قابل مشاهده است. در سمت چپ این پنجره ابزاری برای انتخاب پیچها به صورت گروهی، تکی، خطی در جهت X و خطی در جهت Y تعبیه شده است.
قسمت 2:در این قسمت مشخصات هندسی گروه پیچها شامل استاندارد پیچ، قطرو طول پیچ قابل تعریف است. استانداردهای پیچ موجود در این قسمت عبارتند از ASTM A307, ASTM A325, ASTM A490, DIN4014, DIN6914. برای انتخاب پیچ مورد نظر باید ابتدا استاندارد، سپس قطر و در نهایت طول پیچ مورد نظر را انتخاب کنید.
قسمت 3: با استفاده از امکانات این قسمت میتوانید موقعیت قرارگیری پیچها را تعریف کنید. در سمت راست این قسمت دو جعبه متنی برای وارد کردن مختصات X و Y هر یک از پیچها قرار دارد. بعد از وارد کردن این دو مؤلفه باید دکمه "اضافه" را کلیک کنید تا پیچ در موقعیت وارد شده اضافه شود.
موقعیت مبدأاین دستگاه مختصات(نقطه 0,0) برای ورقهای اتصال دهنده در شکل 2-7-15 نشان داده شده است.
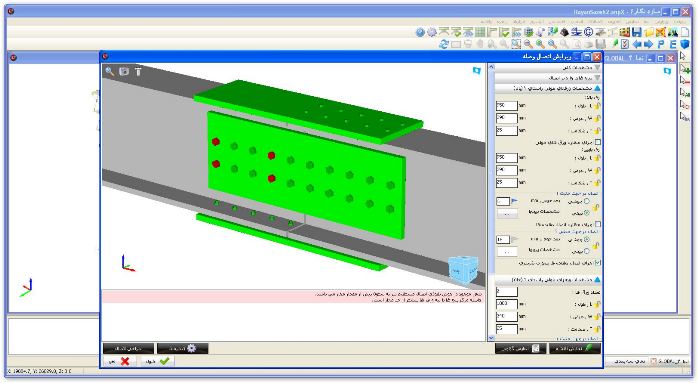
تصویر 2-7-17: مبدأ دستگاه مختصات پیچها
در صورتی که قصد اضافه کردن یک گروه پیچ با چیدمان منظم را دارید، میتوانید به جای اضافه کردن پیچها به صورت تک تک، گروه پیچ مورد نظر خود را با استفاده از ابزار "چینش منظم" تعریف کنید. با کلیک بر روی این دکمه پنجره "ایجاد سیستم بولت" (تصویر 2-7-16)باز میشود.
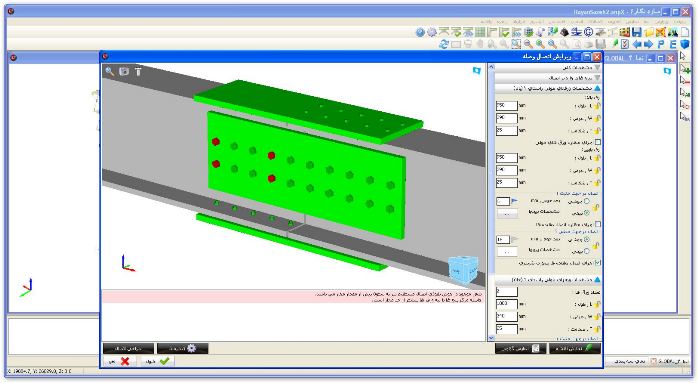
تصویر 2-7-18: پنجره تعریف چیدمان منظم
با استفاده از گزینه "چینش بولتها" در بالای پنجره میتوانید گروههای منظم و قطری تعریف کنید.
قسمت 4: در این قسمت کاربر میتواند اجزای اضافی پیچها را معرفی کند.
قسمت 5: این قسمت از پنجره برای نمایش پیامها و خطاهای احتمالی مربوط به تعریف پیچها آماده شده است.
ه. طراحی اتصال درختی
برای طراحی اتصال درختی باید در پنجره طراحیاتصال و در قسمت "اتصال درختی"، گزینه "استفاده از وصله تیر به تیر" را فعال کنید و بعد از آن دکمه "ویرایش اتصال" را کلیک کنید تا پنجره "ویرایش اتصال وصله" باز شود.
اجزای پنجره ویرایش اتصال وصله (تصویر 2-7-17)
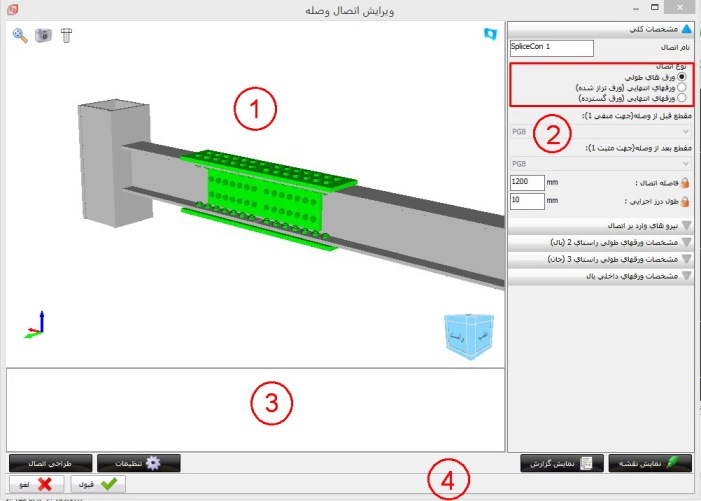
تصویر 2-7-19: پنجره ویرایش اتصال وصله
قسمت 1: در این قسمت نمایش سه بعدی اتصال نشان داده میشود.
قسمت 2: در این قسمت مشخصات اتصال و امکانات ویرایشی اتصال قرار گرفتهاند.بخشهای مختلف آن عبارتند از:
مشخصات کلی: در این قسمت می توان نوع اتصال را در سه حالت "ورق های طولی"، ورق های انتهایی (ورق تراز شده) و ورق های انتهایی (ورق گسترده) تغییر داد. از دیگرگزینههای مهم در این قسمت فاصله اتصال (طول قسمت درختی تیر) و دیگری طول درز انقطاع (فاصله بین دو قسمت تیر) هستند.
نیروهای وارد بر اتصال
مشخصات ورقهای طولی راستای 2 (بال): در این قسمت ابعاد و اتصال دهندههایورقهای بال پایین و بالا قابل تعریف هستند. برای اتصال دهندهها دو گزینه پیچ و جوش قابل انتخاب هستند. برای تعریف یکسان ابعاد ورقهای طولی، گزینه "اجرای متقارن ورقهای طولی" در این قسمت تعبیه شده است. همچنین میتوان برای تعریف یکسان اتصال دهندههای بال از گزینه "اجرای متقارن اتصال دهندهها"استفاده کرد. گزینه "اجرای اتصال دهندهها به صورت ضربدری" این امکان را به کاربر میدهد که اتصال دهندهها را به صورت معکوس در دو جهت ورقهای بالا و پایین استفاده کند.
مشخصات ورقهای طولی راستای 3 (جان): در این قسمت میتوان تعداد، ابعاد و اتصال دهندههای ورقهای وصله جان را تعریف کرد. گزینه "اجرای متقارن اتصال دهندهها" نیز برای تعریف یکسان اتصال دهندهها در دو طرف جان موجود است.
مشخصات ورقهای داخلی بال (تصویر 2-7-18): در صورتی که کاربر تمایل به استفاده از ورقهای داخلی بال داشته باشد، باید در این قسمت گزینه "ورقهای داخلی بال" را فعال کند. بعد از آن باید ابعاد ورقها و بعد جوش مورد نیاز را تعریف کند.
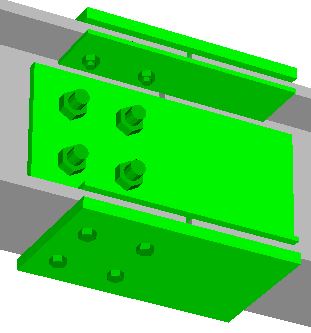
تصویر 2-7-20: ورق داخلی بال
قسمت 3: در این قسمت سازه نگار پیامها و خطاهای مربوط به طراحی اتصال درختی را نمایش میدهد.
قسمت 4: در این قسمت دستورهای نمایش نقشه، نمایش گزارش، تنظیمات مربوط به اتصال و دستور طراحی اتصال قرار گرفتهاند که در پنجرههای قبلی شرح داده شدهاند.
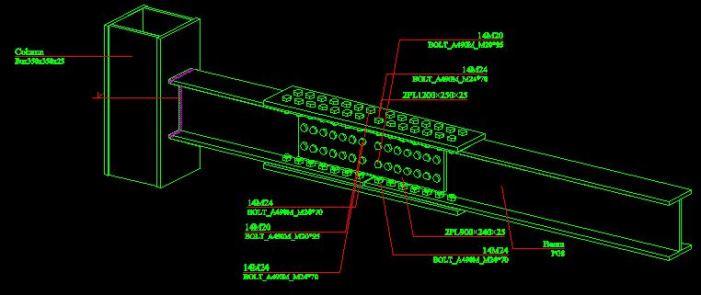
تصویر 2-7-21: نقشه سه بعدی اتصال تیر به ستون
و. جمع بندی طراحی اتصالات تیر به ستون: حال که با پنجرهها و تنظیمات مورد نیاز برای طراحی اتصالات تیر به ستون آشنا شدهاید، پیشنهاد میشود که از روش کلی زیر برای طراحی تمامی اتصالات پروژه خود استفاده کنید:
1. استفاده از روند طراحی خودکار اتصالات تیر به ستون از طریق گزینه "روند طراحی اتصالات تیر به ستون"از منوی اتصالات سازه نگار پنجره طراحی اتوماتیک اتصالات تیر به ستون (تصویر 2-7-1)
2. تشکیل تیپهای مناسب برای اتصالات تیر به ستون پروژه با استفاده از گزینههای موجود در بالای پنجره. این تیپ بندی باید تا حد ممکن با مسائل اجرایی و طراحی منطبق باشد. تعداد گرههای قرار گرفته در هر تیپ نیز باید متعادل باشد؛ به این معنی که تعداد تیپهای اتصالات نه خیلی زیاد و نه خیلی کم باشد. در این حالت از یک سو از طراحیهای بیش از حد نیاز (Over Design) جلوگیری میشود و از سوی دیگر تعداد تیپهای اتصالات محدود خواهد شد.
3. اعمال تنظیمات مناسب برای طراحی خودکار اتصالات از طریق پنجره تنظیمات (تصویرهای 2-7-2 تا2-7-9). سازه نگار تنظیمات متنوعی برای اطمینان از حصول بهترین نتایج طراحی خودکار در اختیار کاربر قرار میدهد. در بسیاری از اوقات نتایج طراحی خودکار، با بررسی مجدد تنظیمات بهبود پیدا میکند.
4. طراحی خودکار تیپهایگرههای اتصالات با استفاده از گزینه "طراحی گره های انتخاب شده". در این حالت در کنار تیپهایی که اتصالات آنها با موفقیت طراحی شده است علامت تایید (تیک سبز رنگ) ظاهر می شود.
5. بررسی، ویرایش و اصلاح نتایج طراحی خودکار با استفاده از طراحی دستی (ایجاد یا تغییر اتصال جدید). در این مرحله برای تیپهایی که طراحی خودکار موفقیت آمیز نبوده است از طریق دستور "اتصال جدید و اختصاص" به صورت دستی اتصال طراحی کنید (تصویر 2-7-11). همچنین در صورتی که اتصال طراحی شده به صورت خودکار به طور کامل با انتظارات شما منطبق نیست، میتوانید از طریق گزینه "تغییر اتصال" به ویرایش آن بپردازید (تصویر 2-7-11). از این طریق میتوانید نقشه و گزارش طراحی انجام شده را نیز مشاهده کنید.
طراحی اتصالات تیر به ستون زمانی پایان مییابد که در کنار تمامی تیپهای گرههای تعریف شده علامت تایید قرار گرفته باشد.
فیلم آموزش طراحی اتصالات تیر به ستون
يکي از پيچيده ترين بخش هاي طراحي در يک سازه اسکلت فلزي، طراحي صفحه ستون ها در وضعيت خمش دو محوره مي باشد. وجود سخت کننده ها، انکر بولت ها، ورق هاي کناري و ... در کف ستون ها، نيازمند محيط گرافيکي و محاسباتي بسيار قدرتمندي براي مدلسازي اين جزئيات مي باشد. نرم افزار سازه-نگار امکان تعريف و طراحي هر نوع صفحه ستون با جزئيات سخت کننده ها و بولت ها را به کاربران مي-دهد.
مرجع معتبر براي طراحي صفحه ستونها، راهنماي طراحي شماره 1 آيين نامه آمريکا تحت عنوان AISC Design guide 1 مي باشد و در نرم افزار سازه نگار از اين مرجع و مبحث 10 مقررات ملي ساختماني ايران و آيين نامه AISC-360-10 و همچنين از کتابهاي طراحي سازه فولادي استفاده شده است.
نيروهاي مورد استفاده در طراحي صفحه ستونها عبارتند از بارهاي ضريبدار طراحي مطابق بند 6-2-3-3 مبحث ششم مقررات ملي ساختماني ايران ويرايش 92 (صفحه 16) و نيروهاي ناشي از ضوابط لرزه اي مطابق بند 10-3-5-3-1 مبحث دهم مقررات ملي ساختماني ايران ويرايش 92 (صفحات 209 و210)صورت پذيرد. نکته قابل توجه در بند فوق لزوم در نظر گرفتن ضوابط لرزه اي صفحه ستون براي ستون هاي غيرباربر جانبي مي باشد .
با استفاده از نتايج تحليل نرمافزارهاي ETABSو ياSAP2000 نيروهاي پاي ستونها براي ترکيبات مختلف بارگذاري بدست آمده و در محيط گرافيکي، پلان موقعيت صفحه ستونها با مقاطع پاي ستونها نمايش داده شده و با استفاده از "روش کاملاً دقيق براي خمش دو محوره و تک محوره" تنش زير صفحه ستونها و مقدار کشش در بولتها محاسبه ميگردد. از مزاياي قابل ذکر عدم محدوديت در معرفي تعداد و آرايش بولتها در صفحه ستونها است و نرمافزار سازهنگار نيروي کششي ايجاد شده هر بولت با هر مختصاتي در صفحه ستون را محاسبه مينمايد.طراحي صفحه ستونهاي لبه، گوشه و طراحي سختکنندهها از ديگر امکانات اين قسمت ميباشد.
- تيپ بندي کف ستون ها بر اساس مقطع و محل قرار گيري ستون ها
- امکان تيپ بندي کف ستون ها توسط کاربر
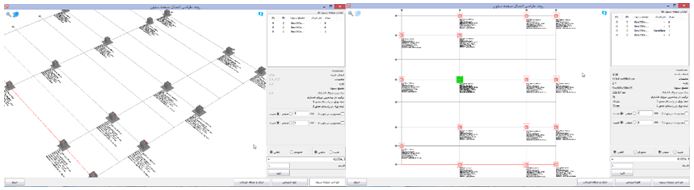
تصویر 2-6-1:تيپ بندي صفحه ستون ها
- امکان انتخاب ترکيب بارهاي تشديد يافته و طراحي و کنترل صفحه ستون ها با استفاده از اين ترکيب بارها
- امکان افزودن ترکيب بار خاص مورد نظر کاربر و طراحي بر اساس ترکيب بارهاي انتخابي کاربر
- امکان طراحي صفحه ستون در دو حالت تنش مجاز و حالت حدي. در حالت تنش مجاز، توزيع تنشهاي زير صفحه ستون به صورت مثلثي مي باشد که ناشي از خمش دو محوره است، اما در حالت حدي، تنش زير صفحه ستون به صورت يکنواخت و مستطيلي محاسبه مي شود.
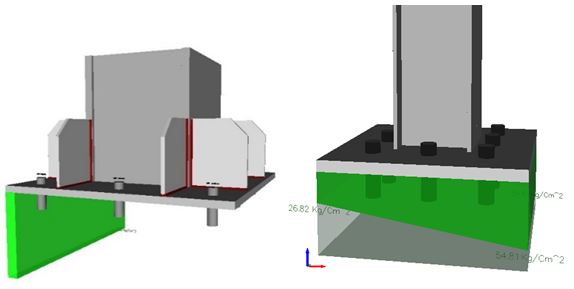
تصویر 2-6-2: (الف) حالت حدي (ب) حالت تنش مجاز
-محاسبه تنش زير صفحهستون به صورت دقيق و تعيين محل تار خنثي با استفاده از روابط پيچيده رياضي در خمش دومحوره و تک محوره.
-امکان معرفي موقعيت بولتها در هر مختصات، بدون محدوديت معرفي آنها بصورت متقارن و محاسبه تنش کششي هر بولت به صورت مستقل
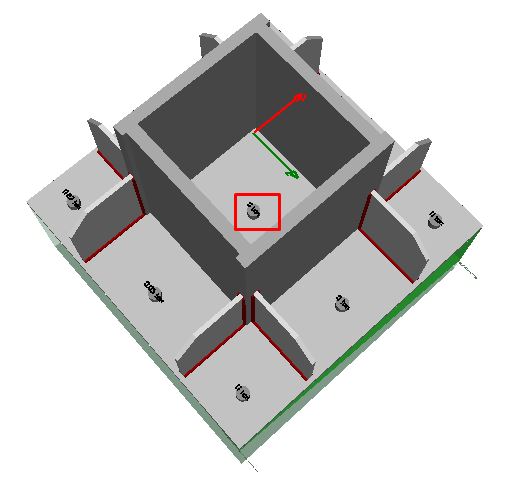
تصویر 2-6-3: تعریف موقعيت بولتها در مختصات دلخواه
-امکان معرفي سخت کننده ها در محل هاي پيش فرض و يا تعريف محل سخت کننده به اختيار کاربر
-محاسبه و طراحي ابعاد و ضخامت صفحه ستون ها، سخت کننده ها و طراحي جوش کليه اتصالات صفحه ستون
-امکان طراحي صفحه ستونهاي کناري و گوشه با خروج از مرکزيت قابل تغيير توسط کاربر
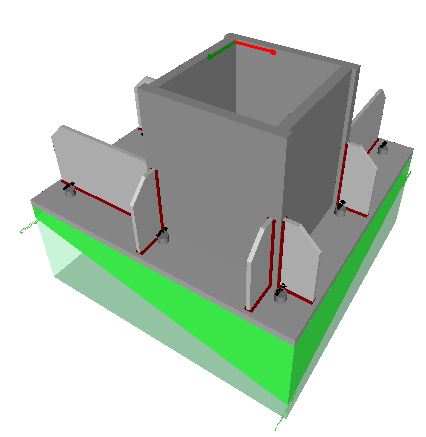
تصویر 2-6-4: تعریف خروج از مرکزیت
- امکان مشاهده مقدار کشش متحمل شده توسط هر بولت
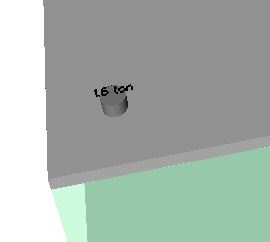
تصویر 2-6-5:مشاهده مقدار کشش متحمل شده توسط هر بولت
-طراحي صفحه ستون براي انواع مقاطع ستونIPE، IPB، تک، دوبل، مقاطع مرکب، تير ورق، قوطي (Box)و …
- ترسيم نقشه ها به همراه نماي سه بعدي صفحه ستون و جزئيات انکر بولت ها
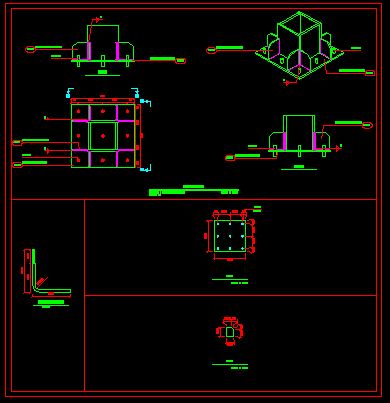
تصویر 2-6-6:ترسيم نقشه ها به همراه نماي سه بعدي صفحه ستون و جزئيات انکر بولت ها
-تهيه دفترچه محاسبات با ذکر دقيق جزئيات محاسبات و فرمولها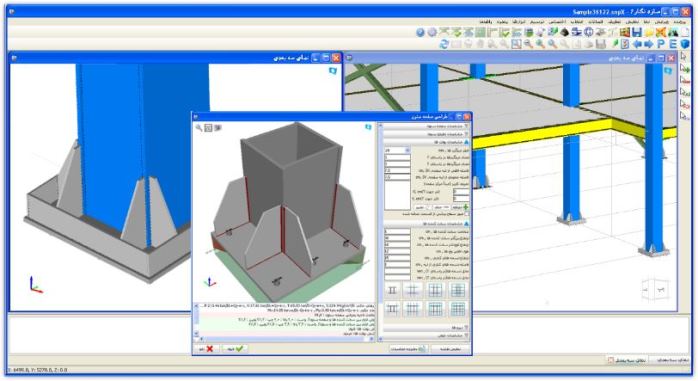
تصویر :طراحي اتصالات صفحه ستون
الف. روند طراحی:برای طراحی صفحه ستونهای سازه، از منوی "اتصالات" گزینه "تعریف و طراحی صفحه ستون" را کلیک کنید.با این کار پنجره "روند طراحی اتصال صفحه ستون" باز میشود.
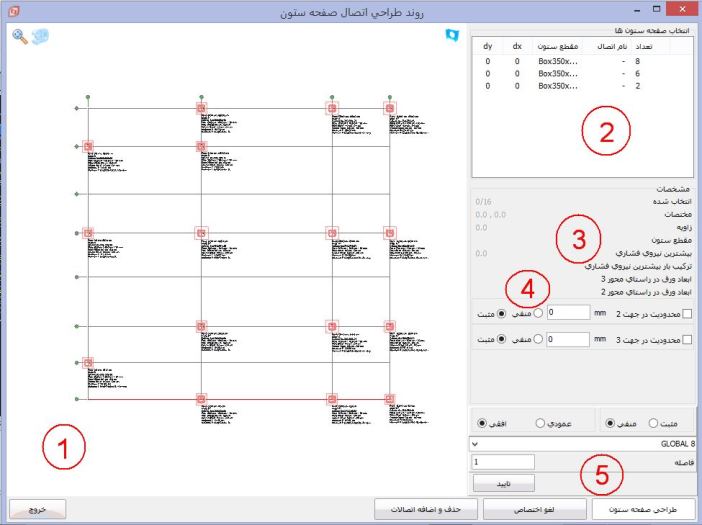
تصویر 2-6-7: پنجره روند طراحی صفحه ستون
ب. اجزای پنجره طراحی اتصال صفحه ستون
1. در این قسمت پلان صفحه ستونهای پروژه دیده میشود. ابعاد اولیه صفحه ستونها از ابعاد مورد نظر کاربر در یکی از نرم افزارهای SAP یا ETABS و از طریق فایل Mdb تعیین شده است. با بزرگنمایی یکی از صفحه ستونهای پلان میتوانید اطلاعات مربوط به نیروهای پای ستون را مشاهده کنید.
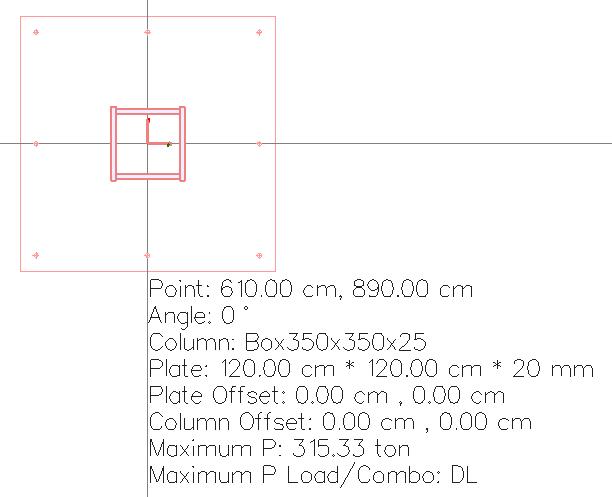
تصویر 2-6-8: اطلاعات صفحه ستون
اطلاعات نمایش داده شده برای صفحه ستون از بالا به پایین به ترتیب عبارتند از مختصات قرارگیری گره کف ستون، زاویه ستون، مقطع ستون، ابعاد اولیه صفحه ستون، جابجایی صفحه ستون نسبت به مرکز، جابجایی ستون نسبت به مرکز، حداکثر نیروی محوری موجود و ترکیب بار بحرانی.
2. در این قسمت گروه بندی ستونها و صفحه ستونها بر اساس مقطع ستون قابل مشاهده است. با کلیک بر روی هر یک از سطرهای این لیست، صفحه ستونهای مربوط به آن در قسمت پلان در حالت انتخاب قرارمیگیرند.
3. در این قسمت مشخصات صفحه ستون انتخابی در پلان نشان داده میشود. برای انتخاب هر یک از صفحه ستونها باید با استفاده از ماوس کادری دور صفحه ستون کشیده شود. برای خارج شدن از انتخاب کلید Esc صفحه کلید را بزنید.
4. در این قسمت میتوانید با انتخاب گزینه های "محدودیت در راستای 2" و "محدودیت در راستای 3" مقدار خروج از مرکزیت را برای صفحه ستونهای انتخابی وارد نموده و جهت آن را با استفاده از گزینه-های "مثبت" و "منفی" انتخاب نمایید.
5. در این قسمت کاربر میتواند حریم قانونی زمین خود را نسبت به خطوط اصلی شبکه مشخص کند و موقعیت صفحه ستونها را نسبت به آن تنظیم کند. برای این منظور، کاربر باید ابتدا نوع خط افقی یا عمودی را انتخاب کند. سپس از منوی موجود، خط مورد نظر خود از شبکه اصلی را انتخاب کند. در نهایت فاصله خط راهنما را از خط اصلی شبکه وارد کند و کلید تایید را بزند. خطوط راهنما با رنگ قرمز در پلان دیده میشوند.
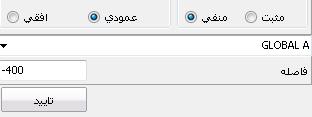
تصویر 2-6-9: تنظیمات خطوط راهنما
* در گوشه سمت چپ بالای پنجره طراحی صفحه ستون، کلید نمایش سه بعدی قرار دارد. با استفاده از این دکمه میتوانید پلان صفحه ستون را به صورت سه بعدی مشاهده کنید.
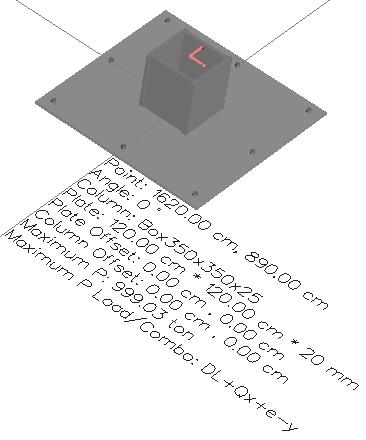
تصویر 2-6-10: نمایش سه بعدی صفحه ستون
* در پنجره طراحی صفحه ستون، امکان تغییر زاویه نمایش پلان از طریق کلید Ctrl صفحه کلید و دکمه چپ ماوس وجود دارد.
نکته مهم: ترکیب بارهای شناسایی شده برای طراحی صفحه ستون در قسمت ابزارها-تنظیمات- تنظیمات صفحه ستون قرار دارند. کاربر در این قسمت میتواند ترکیب بارهای مورد نظر خود را انتخاب و یا از انتخاب خارج کند.
* برای تعریف ترکیب بار جدید میتوان از منوی اصلی برنامه به این شکل اقدام کرد:
تعاریف – تعریف ترکیبات بارگذاری
ج. فرآیند طراحی صفحه ستون
1. برای طراحی یک صفحه ستون ابتدا باید با کشیدن کادر دور صفحه ستون مورد نظر در پلان آن را انتخاب کنید. سپس دکمه "طراحی صفحه ستون" واقع در گوشه پایین سمت راست پنجره را کلیک کنید. در پنجره باز شده فقط گزینه اول یعنی ایجاد یک صفحه ستون جدید قابل انتخاب است. بنابراین دکمه قبول را کلیک کنید تا پنجره "طراحی صفحه ستون" باز شود (تصویر 2-6-5).
* از آنجایی که این اولین صفحه ستون پروژه است گزینههای دیگر پنجره "اختصاص صفحه ستون" غیر فعال است. برای صفحه ستونهای بعدی میتوان به جای طراحی یک صفحه ستون از ابتدا، به منظور افزایش سرعت از گزینههای دیگر این پنجره استفاده کرد؛ یعنی "دوباره سازی یک صفحه ستون موجود" و یا "اختصاص یکی از صفحه ستونهایموجود".
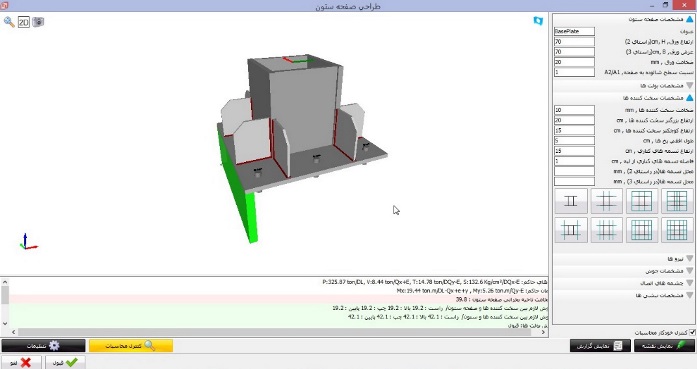
تصویر 2-6-11: پنجره طراحی صفحه ستون
* کلیه محاسبات انجام شده در بخش صفحه ستون سازه نگار به دو روش تنش مجاز (ASD) و حالات حدی (LRFD) میباشند. برای انتخاب روش طراحی به میتوان از منوی اصلی برنامه به این شکل اقدام کرد:
ابزارها- تنظیمات- تنظیمات کلی سازه- بخش آیین نامه
* آئیننامههای مورد استفاده جهت انجام کنترل و طراحی صفحه ستون عبارتند از:
مبحث دهم: «طرح و اجرای ساختمانهای فولادی» بانضمام ضوابط طرح لرزه ای آن (تنش مجاز-چاپ 1387 و حالات حدی-چاپ 1392).
آئیننامه اتصالات در سازههای فولادی (نشریه شماره 264 سازمان مدیریت و برنامهریزی کشور).
آیین نامه AISC-10.
2. اجزای پنجره طراحی صفحه ستون
قسمت 1: نمایش سه بعدی ستون و صفحه ستون به همراه توزیع تنش زیر صفحه.
• بارهای حاکم بر طراحی با توجه به مقدار بارهای وارده، توسط برنامه محاسبه و توزیع تنش زیر صفحه در زیر آن نمایش داده میشود (تصویر 2-6-6).
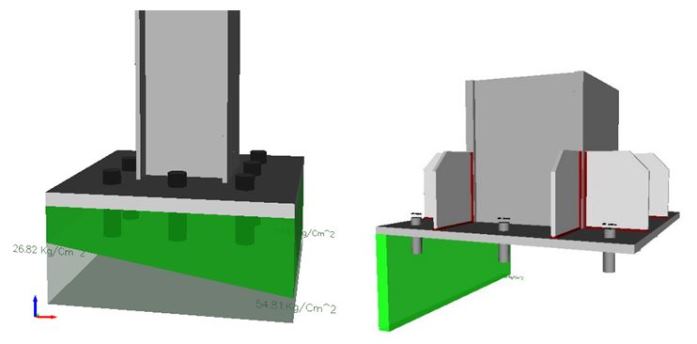
تصویر 2-6-12: تنش زیر صفحه (الف) حالت حدی، (ب) حالت تنش مجاز
قسمت 2:تنظیمات مربوط به اجزای مختلف صفحه ستون.
1. مشخصات صفحه ستون: شامل نام، ابعاد و ضخامت صفحه ستون.
* برای دست یافتن به ابعاد بهینه صفحه ستون در زمان کمتر بهتر است عرض و طول صفحه ستون را مقداری ثابت در نظر بگیرید و مقدار ضخامت را در روند طراحی تغییر دهید.
2. مشخصات بولت ها: در این قسمت قطر، تعداد و فاصله بولت ها از لبههارا میتوان تعیین کرد. همچنین کاربر میتواند در این قسمت با استفاده از ابزار موجود، بولت هایی در فواصل نامنظم تعریف کند. گزینهای در انتهای این بخش برای امکان عبور سطح برشی از قسمت دندانه شده بولت قرار داده شده است.
* برای ایجاد بولتها در موقعیتهایی غیر از موقعیتهای پیش فرض، باید از قسمت "تعریف کاربر" استفاده کنید. برای استفاده از این قسمت توصیه میشود که ابتدا با استفاده از دکمه دو بعدی (2D) واقع در گوشه سمت راست بالای پنجره، نمایش دو بعدی صفحه ستون را فعال کنید. سپس فاصله بولت را از مرکز صفحه ستون وارد کنید و دکمه اضافه را کلیک کنید تا بولت مورد نظر به صفحه ستون و همچنین لیست بولتهای کاربر اضافه شود (تصویر 2-6-7).
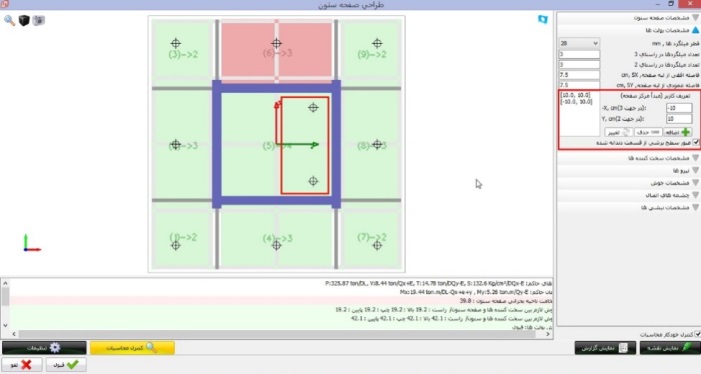
تصویر 2-6-13: اضافه کردن بولتهای سفارشی
3. مشخصات سخت کنندهها: در این قسمت ابعاد و ضخامت سخت کنندهها و تسمههای سراسری قابل تعیین است. همچنین الگوهایی از پیش تعیین شده برای چیدمان آسانتر سخت کنندهها پیش بینی شده است.
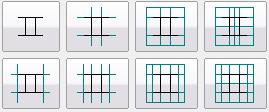
تصویر 2-6-14: چیدمان های پیش فرض برای سخت کنندهها
* برای اضافه کردن سخت کنندهها در دیگر موقعیتهای پیش فرض،میتوانید دکمه 2D را که در گوشه بالا سمت چپ پنجره قرار دارد کلیک کنید تا نمایشی دو بعدی از صفحه ستون در اختیار شما قرار گیرد. در این حالت میتوانید در موقعیتهای دیگر موجود بر روی صفحه ستون با کلیک ماوس سخت کننده اضافه کنید. 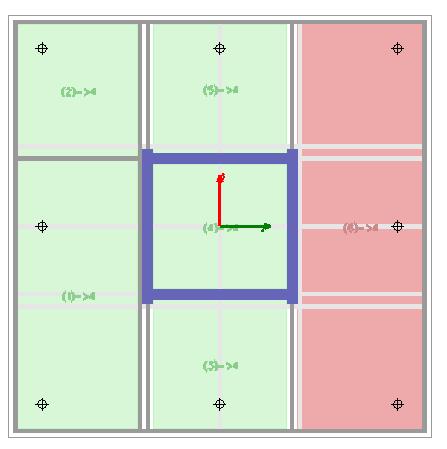
تصویر 2-6-15: نمایش دو بعدی صفحه ستون
* برای اضافه کردن تسمهها در موقعیتهای غیر از موقعیتهای پیش فرض، ابتدا نمایش دو بعدی را فعال کنید؛ سپس با استفاده از دو گزینه انتهایی این قسمت (محل تسمهها)، موقعیت تسمههای مورد نظر خود را به صورت لیستی از فاصلهها از مرکز صفحه ستون وارد کنید. با این کار سازه نگار محل تسمههای مورد نظر را بر روی صفحه ستون با رنگ طوسی مشخص میکند. بعد از آن میتوان با کلیک ماوس بر روی موقعیتهایمشخص شده، سخت کنندههای مورد نظر را اضافه کرد.
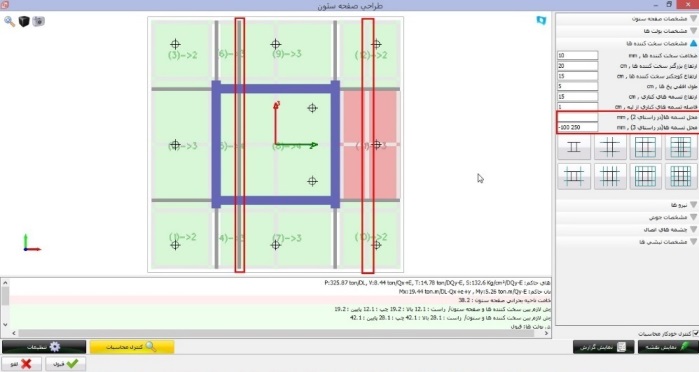
تصویر 2-6-16: اضافه کردن سخت کنندههای سفارشی
4. نیروها: در این قسمت در سه حالت می توان نیروها را انتخاب نمود: در حالت اول نیروها از قسمت تنظیمات بازیابی می شوند. در حالت دوم، ترکیب بارهای موجود را به صورت یک لیست به کاربر نشان داده میشود. کاربر میتواند ترکیب بارهای مورد نظر خود را انتخاب نماید. در حالت سوم کاربر این امکان را دارد که صفحه ستون را با استفاده از نیروهای دلخواه و بدون توجه به نیروهای منتقل شده از SAP یا ETABS طراحی کند. برای این کار باید گزینه "طراحی بر اساس نیروهای کاربر" را فعال کرده و نیروها را در قسمت پیش بینی شده وارد کند.
* در بسیاری از بندهای آیین نامه، برای محاسبه نیروهای طراحی به نیروهای زلزله حاصل از تحلیل سازه نیاز میباشد. در سازه نگار فقط حالتهای باری با عنوان Quake به عنوان نیروی زلزله شناسایی میشوند.
* در سازه نگار، برای کنترل صفحه ستونها برای حالات تشدید یافته میتوانید این ترکیب بارها را در نرمافزارهای SAP2000 و یا ETABS ساخته و از طریقMdb وارد برنامه نمایید و یا در محیط سازه نگار اقدام به ساخت این ترکیب بارها نمایید.
5. مشخصات جوش: در این قسمت کیفیت جوش کف ستون و نحوه بازرسی جوش، نوع جوش ستون به کف ستون و طول جوش سخت کنندهها به صفحه ستون تعیین میشود. کاربر میتواند با فعال کردن گزینه "محاسباتی"، محاسبه جوش سخت کنندهها به کف ستون را به سازه نگار واگذار کند.
6. چشمههای اتصال: در این قسمت میتوانید "حداکثر بعد مجاز چشمهها" و "حداکثر فاصله امتداد قطعات" را تنظیم کنید.
7. تنظیمات: درقسمت تنظیماتکلی سازه-مشخصات مصالح، مشخصات مصالحقابل تنظیم و تغییر می باشند. با کلیک بر روی دکمه "تنظیمات" به تنظیمات سازه نگار بخش تنظیمات مصالح واردمیشوید.
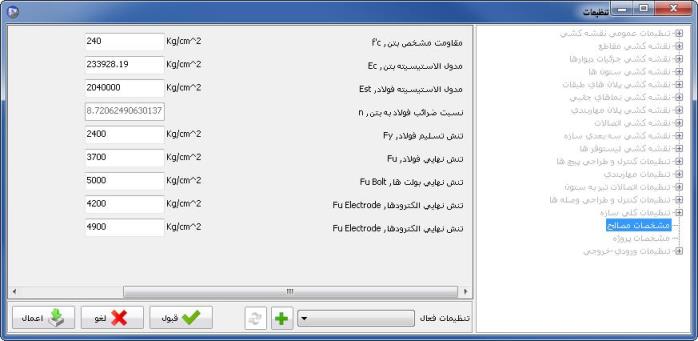
تصویر 2-6-17: پنجره تنظیمات مصالح
8. مشخصات نبشیها: در صورتی که کاربر تمایل به اضافه کردن نبشیهای اتصال به صفحه ستون را داشته باشد میتواند از این قسمت استفاده کند.
قسمت 3:گزارش پیامها و خطاها
در این قسمت سازه نگار پیامهاو خطاهای به وجود آمده در طراحی صفحه ستون را به کاربر گزارش میدهد. با تغییر تنظیمات توسط کاربر، سازه نگار به صورت آنی محاسبات صفحه ستون را بررسی کرده و پیامها و خطاها را بهنگام سازی میکند.
کنترلهای سازه نگار در بخش صفحه ستون را میتوان به صورت زیر طبقه بندی کرد:
1. ضخامت ورق صفحه ستون
2. کنترل هندسی جوشها
3. کنترل تنش جوشها
4. کنترل ابعاد سخت کنندههاو تسمههای سرتاسری
5. کنترل کشش و برش در بولتها
6. کنترل بیشینه تنش قائم زیر صفحه ستون(در حالت طراحی بر اساس تنش مجاز)
7. کنترل ظرفیت صفحه ستون تحت اندرکنش بارها (در طراحی بر اساس حالات حدی).
* برای مشاهده نقشه صفحه ستون طراحی شده میتوانید از گوشه سمت راست پایین پنجره صفحه ستون، دکمه نمایش نقشه را کلیک کنید.
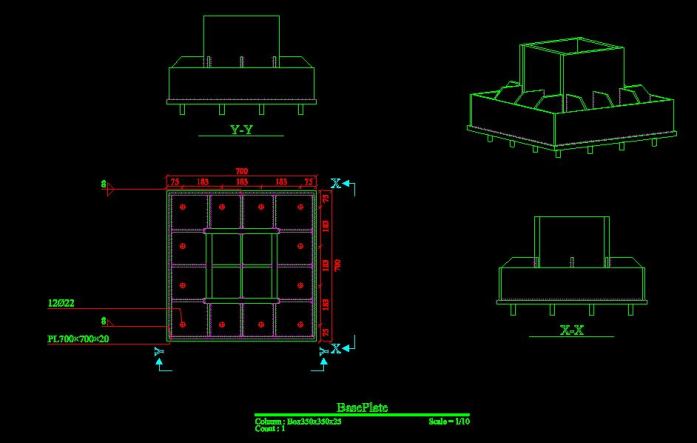
تصویر 2-6-18: نقشه صفحه ستون
* برای مشاهده دفترچه محاسبات صفحه ستون میتوانید دکمه دفترچه محاسبات را کلیک کنید تا بعد از انتخاب موارد مورد نظر، نرم افزار گزارشی از محاسبات انجام شده را نمایش دهد.
برای طراحی یک صفحه ستون باید تنظیمات هندسی و طراحی را به گونهای تنظیم کنید که خطاهای قرمز رنگ نمایش داده شده در قسمت پایین پنجره، بر طرف شده و به رنگ سبز تبدیل شوند. سپس دکمه قبول را کلیک کنید تا صفحه ستون ذخیره شود.
مابقی صفحه ستونهای پروژه را با استفاده از فرآیندی مشابه آنچه گفته شد طراحی کرده و اختصاص دهید.
فیلم آموزش طراحی اتصالات پای ستون
سازه نگار ابزاری را در اختیار کاربران قرار داده است که با استفاده از آن میتوانمشخصههایی از سازه نظیر تغییر مکان جانبی (Drifts)، شاخص پایداری، بلندشدگی پای ستون (Uplift)، فاصله مرکز جرم و سختی، کنترل جابه جایی نسبی ستون ها، نامنظمی در پلان، نسبت مقاومت خمشی ستون به تیر، پایداری ساختمان در برابر واژگونی، تعداد مدهای نوسان، نحوه محاسبه ضریب زلزله، محور محلی تیرها، عدم تضعیف مقطع ستون نسبت به ستون بالایی همان ستون و خواص مصالح را بررسی و کنترل کرد. همچنین در این قسمت طیف بازتاب بر اساس استاندارد 2800 ویرایش های سوم و چهارم توسط نرم افزار تولید شده و می توان برای استفاده در نرم افزار ETABS و SAP از نرم افزار سازه نگار خروجی به صورت .txt گرفت. برای استفاده از این ابزار باید از منوی "ابزارها" گزینه "کنترل سازه" را انتخاب کنید. به این ترتیب پنجره کنترل سازه باز میشود. در ادامه به چند نمونه از کنترل های انجام شده توسط نرم افزار به اختصار اشاره می-شود:
کنترل جابجایی نسبی طبقات: برای بررسی این مشخصه ابتدا بر روی گزینه "کنترل جابجایی نسبی طبقات" کلیک کنید تا این قسمت فعال شود. سپس راستا، طبقات و ترکیب بارهای مورد نظر را انتخاب کنید و در انتها کلید "گزارش کنترل جابجایی نسبی طبقات" و یا "گزارش محاسبات شاخص پایداری" را کلیک کنید تا گزارشهایمربوطه ساخته و نمایش داده شود.
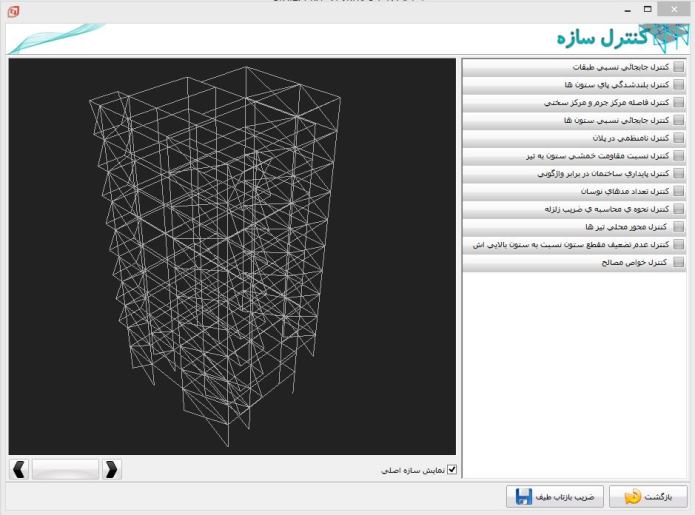
تصویر 2-5-1: الف) کنترل سازه
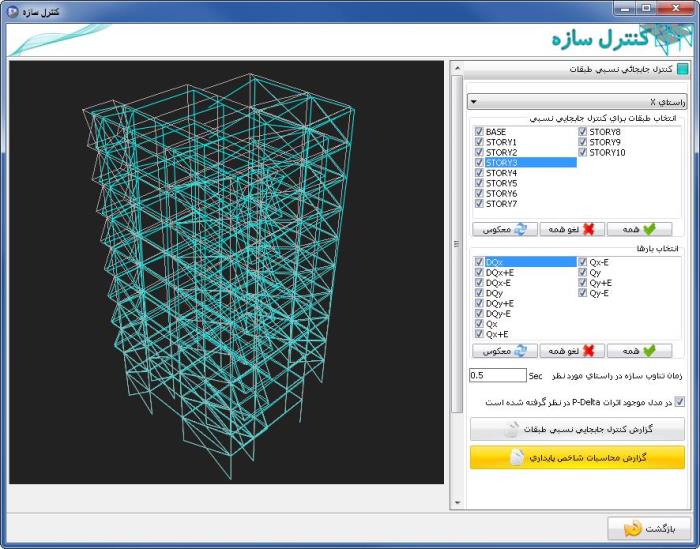
تصویر 2-5-1: ب) کنترل جابجایی نسبی طبقات
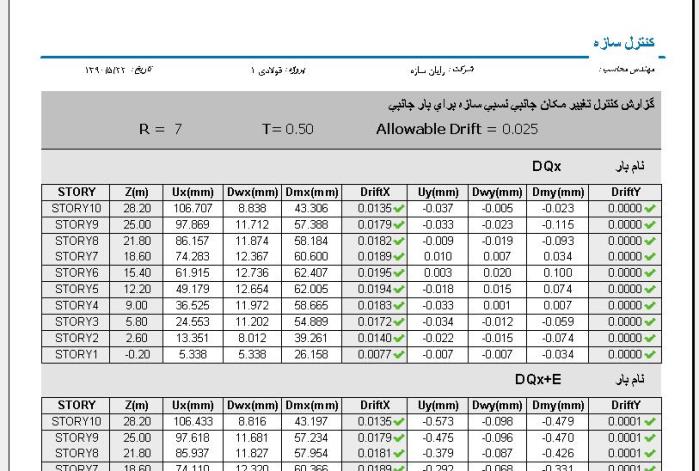
تصویر 2-5-2: گزارش کنترل جابجایی نسبی سازه
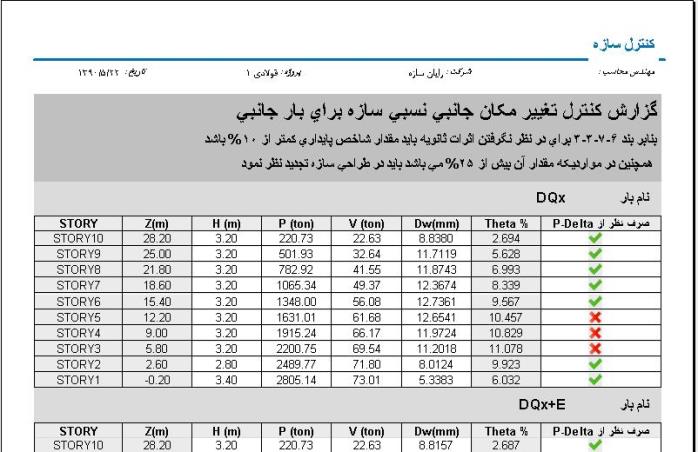
تصویر 2-5-3: گزارش شاخص پایداری
کنترل جابجایی نسبی ستونها: به این منظور ابتدا بر روی این قسمت کلیک کنید تا فعال شود. سپس با کلیک بر روی هر یک از ترکیبات بار میتوانید جابجایی ستونها در تحت ترکیب بار مورد نظر در نمایش سه بعدی مشاهده کنید. همچنین برای مشاهده گزارش تغییر مکانها میتوانید کلید گزارش را کلیک کنید.
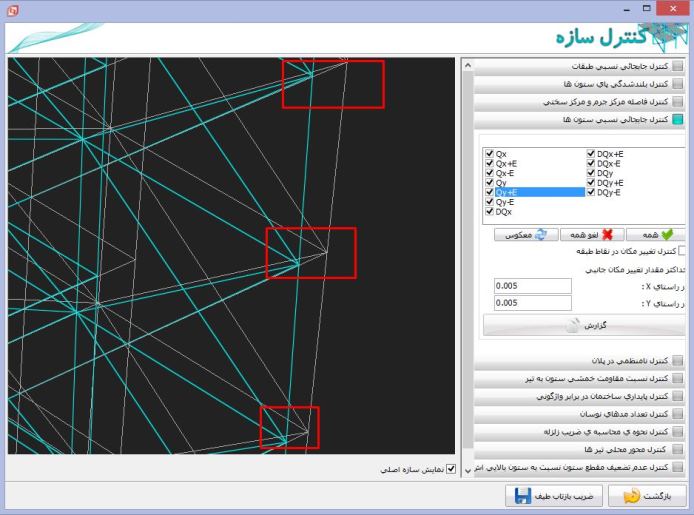
تصویر 2-5-4: نمایش سه بعدی جابجایی ستونها
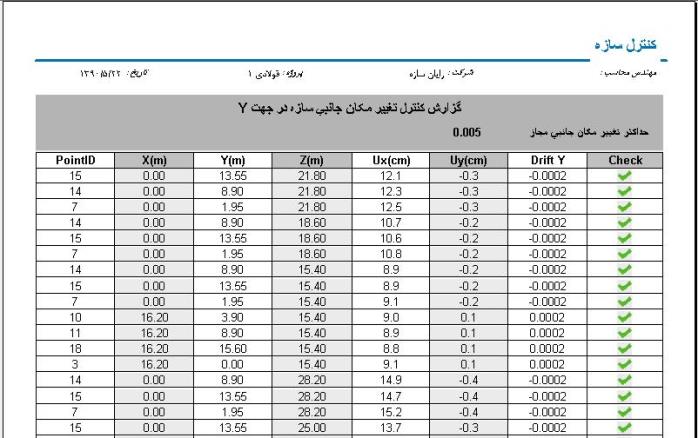
تصویر 2-5-5: گزارش تغییر مکان ستونها
کنترل بلندشدگی پایه ستونها: برای بررسی این شاخص میتوانید ترکیب بارهای مورد نظر خود را انتخاب کنید، سپس دکمه گزارش را کلیک کنید تا محاسبات مربوط به این بخش را مشاهده کنید و یا از پنجره نمایش سه بعدی برای بررسی ستونها و نیروی بلندشدگی آنها استفاده کنید.
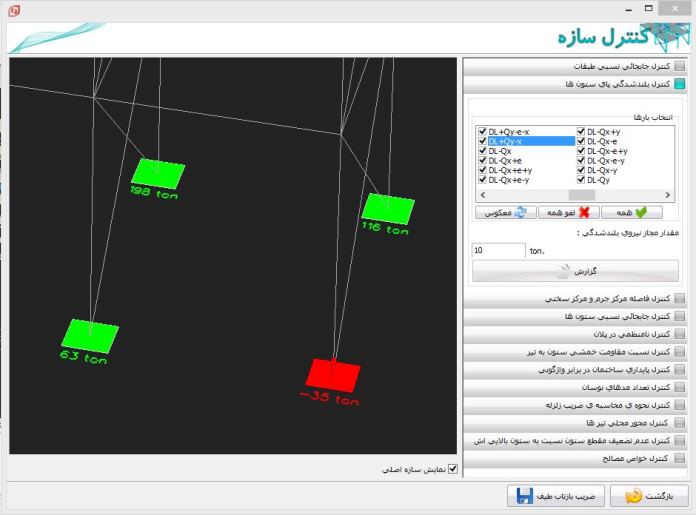
تصویر 2-5-6: کنترل بلندشدگی پایه ستون
همچنین میتوانید مقدار مجاز نیروی بلندشدگی را در قسمت مورد نظر وارد کنید تا در تهیه گزارش لحاظ شود.
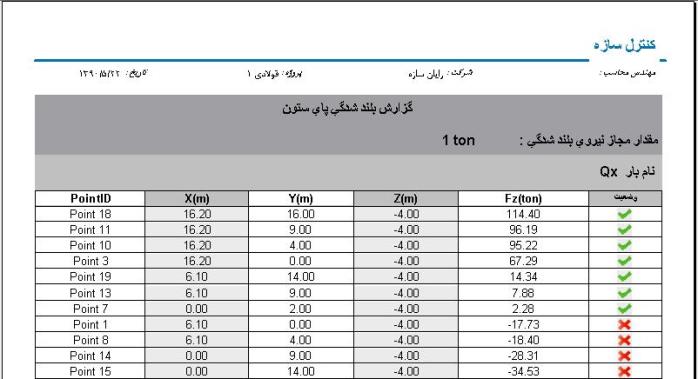
تصویر 2-5-7:گزارش بلندشدگی پایه ستون
کنترل فاصله مرکز جرم و مرکز سختی: در این قسمت برای محاسبه ابعاد ساختمان دو حالت محاسبه خودکار توسط سازه نگار و وارد کردن ابعاد به صورت دستی امکان پذیر است. بعد از آن میتوان با کلیک بر روی دکمه گزارش، محاسبات مربوط به این قسمت را مشاهده کرد.
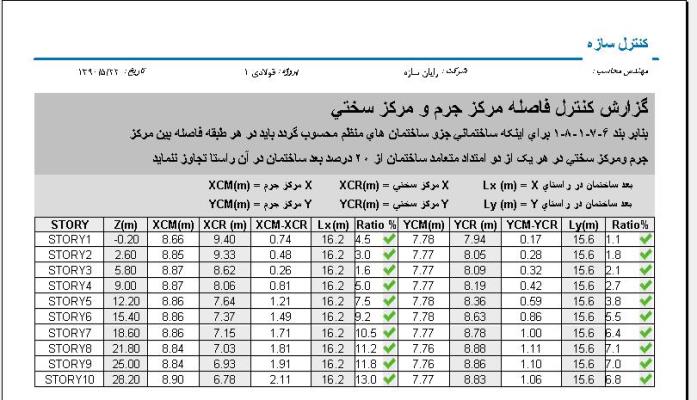
تصویر 2-5-8: گزارش کنترل فاصله مرکز جرم و سختی
کنترل نامنظمی در پلان: برای تهیه گزارش مربوط به این قسمت ابتدا حالات بار مورد نظر خود را انتخاب کنید و سپس دکمه گزارش را کلیک کنید. 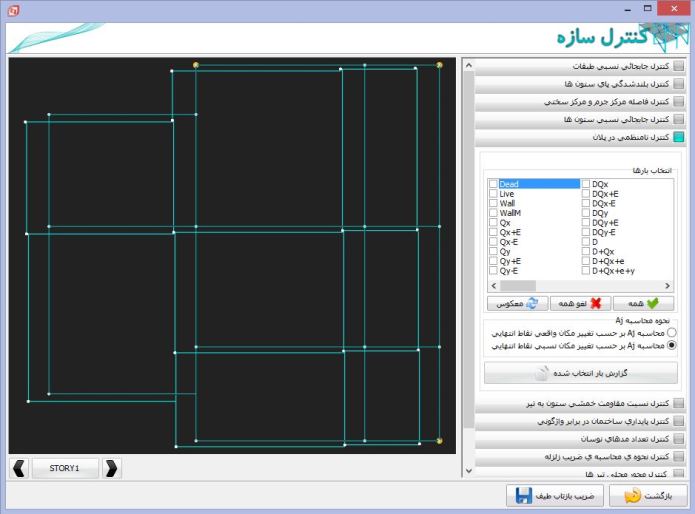
تصویر 2-5-9: کنترل نامنظمی در پلان
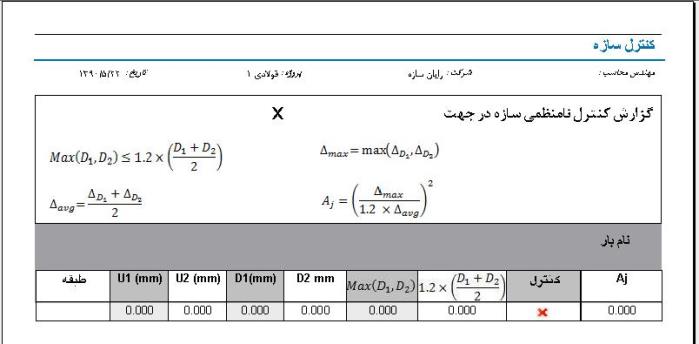
تصویر 2-5-10: گزارش کنترل نامنظمی در پلان
خروجی طیف بازتاب: برای تهیه خروجی طیف بازتاب مطابق استاندارد 2800 ویرایش¬های سوم و چهارم بر روی گزینه "ضریب طیف بازتاب" کلیک کرده و پس از مشخص نمودن آیین¬نامه و مشخصات ساختگاه، محل ذخیره سازی فایل خروجی را تعریف نموده و بر روی گزینه "ذخیره فایل" کلیک نمایید.
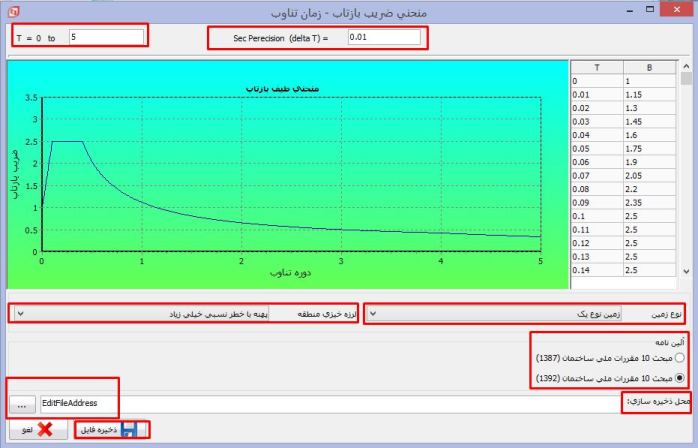
تصویر 2-5-11: طیف بازتاب
الف. راه اندازی سازه نگار:برای اجرای سازه نگار نیاز به نصب قفل سخت افزاری سازه نگار میباشد. قفل سخت افزاری را طبق راهنمای نصب نرم افزار به رایانه خود متصل کنید و نرم افزار را اجرا کنید. در صورت بروز مشکل در راه اندازی نرم افزار به راهنمای نصب واقع در فصل اول مراجعه کنید.
ب. وارد کردن فایل mdb:بعد از اجرای سازه نگار، برای وارد کردن فایل mdb ساخته شده در گام قبلی از منوی پرونده گزینه مورد نظر را طبق تصویر 2-4-1 انتخاب کنید.
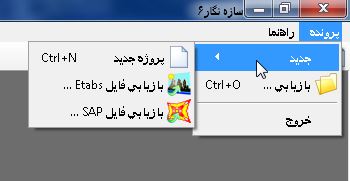
تصویر 2-4-1: بازیابی فایل ئdb
در این مرحله به بازیابی فایل ساخته شده توسط نرم افزار ETABSمیپردازیم. برای این کار گزینه "بازیابی فایل ETABS..." را کلیک میکنیم. پنجره بازیابی فایل ظاهر میشود (تصویر 2-4-2). با کلیک بر روی گزینه بعد سازه نگار از شما آدرس فایل mdb را درخواست میکند.
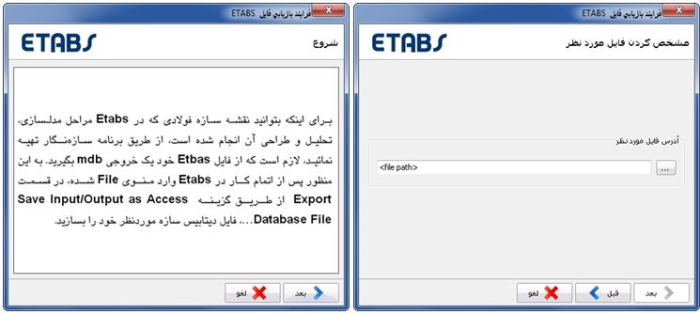
تصویر 2-4-2: پنجره بازیابی فایل ETABS
ج. گزارش وضعیت فایل وارد شده:بعد از وارد کردن آدرس فایل و انتقال به مرحله بعد، سازه نگار گزارشی از وضعیت فایل mdb به شما ارائهمیکند. در صورتی که قسمتی از اطلاعات موجود در فایل mdb مخدوش و یا غیر قابل انتقال به سازه نگار باشد، در این گزارش به آن اشاره میشود. (تصویر 2-4-3)
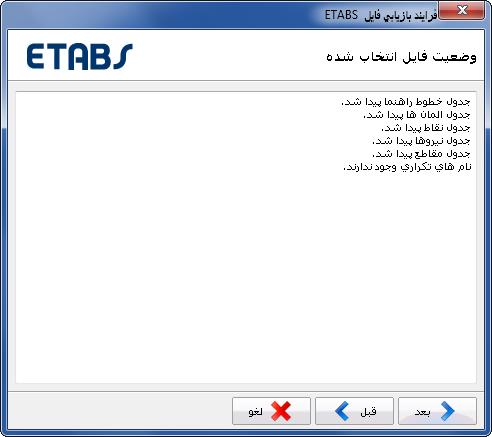
تصویر 2-4-3: گزارش وضعیت فایل Mdb
* در صورتی که در این گزارش پیغام "نامهای تکراری وجود دارد" ظاهر شد، باید دوباره به ETABS یا SAP2000 بازگردید؛ از منوی Edit دستور Auto Relabel All را اجرا کنید و عملیات تحلیل و طراحی را دوباره انجام دهید. سپس اقدام به ساخت فایل mdb کنید.
با زدن دکمه بعد به مرحله تعریف مقاطع منتقل میشوید.
د. تعریف مقاطع خطی
فایل mdb شامل اطلاعات مربوط به شکل و هندسه مقاطع مورد استفاده درETABS نمیباشد و تنها اسامی مقاطع مورد استفاده را در خود جای میدهد؛ به همین دلیل در این مرحله سازه نگار لیستی از مقاطع استفاده شده در فایل ETABS را پیش روی کاربر قرار میدهد و از اومیخواهد که شکل کلی مقاطع مورد استفاده در فایل ETABS را با استفاده از ابزار مقطع ساز سازه نگار معرفی کند.
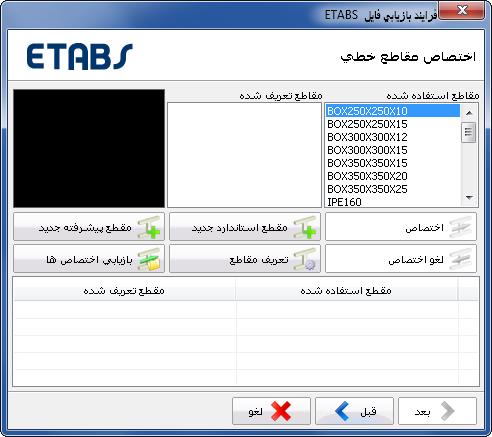
تصویر 2-4-4: پنجره تعریف و اختصاص مقاطع خطی
* در صورتی که مقاطع استفاده شده در ETABS از نوع General نباشند و یا با استفاده از Section Designer ساخته شده باشند، سازه نگار این قابلیت را دارد که این مقاطع را با استفاده از فایل $et یا e2k به طور خودکار شناسایی و بازیابی کند. برای این کار باید دکمه "بازیابی اختصاصها" را کلیک کنید و آدرس فایل مورد نظر را به سازه نگار معرفی کنید.
* برای ساخت فایل $et یا e2k میتوانیددر نرم افزار ETABS از مسیر زیر اقدام کنید:
File > Export > Save Model as ETABS .e2k text file…
برای اطلاعات بیشتر در مورد فایلهای$et و e2k به راهنمای نرم افزار ETABS مراجعه کنید.
* در صورتی که مقاطع موجود در لیست مقاطع قبلاً در پروژه دیگری در سازه نگار معرفی شدهاند، میتوانید این تعاریف را از طریق گزینه "بازیابی اختصاصها"بازیابی کنید. برای این کار گزینه بازیابی اختصاصها را کلیک کنید و فایل با پسوند snp یا snpx را به نرم افزار معرفی کنید.
برای معرفی مقاطع با استفاده از مقطع ساز سازه نگار، ابتدا یکی از مقاطع موجود در لیست را انتخاب کنید. برای تعریف مقاطع در این حالت دو گزینه وجود دارد: مقطع ساز استاندارد که از طریق دکمه "مقطع استاندارد جدید" باز میشود (تصویر 2-4-5). و مقطع ساز پیشرفته که با کلیک بر روی "مقطع پیشرفته جدید" در اختیار کاربر قرارمیگیرد (تصویر 2-4-6). اکثر مقاطع ترکیبی را میتوان با استفاده از مقطع ساز استاندارد تعریف کرد. در صورتی که مقطع مورد نظر شما از طریق مقطع ساز استاندارد قابل تعریف نیست، میتوانید از مقطع ساز پیشرفته استفاده کنید.
* از قسمتهاي کاربردي ديگر اين نسخه از نرمافزار، بخش مقطعساز پيشرفته (سازهنگار Proper) ميباشد، در اين محيط امکان تعريف مقاطع مرکب ايراني با هر نوع پيچيدگي به راحتي امکان پذير بوده و سازه نگار مشخصات استاتيکي مقاطع فوق را محاسبه و در انتها فايل آرشيو مقاطع(مقاطع معادل شده با پروفیل I شکل برای کنترل فشردگی در نرم افزارهای ETABS و SAP200) را با پسوند .pro جهت استفاده درETABS و SAP2000در اختيار کاربر قرار ميدهد. قابل توجه ميباشد براي محاسبه مشخصات استاتيکي مقاطع از جداول اشتايل استفاده نشده و کليه مشخصات استاتيکي را برنامه محاسبه مينمايد و اين دقت تا حدي است که حتي قسمت ماهيچه پروفيلها را در محاسبات لحاظ ميکند.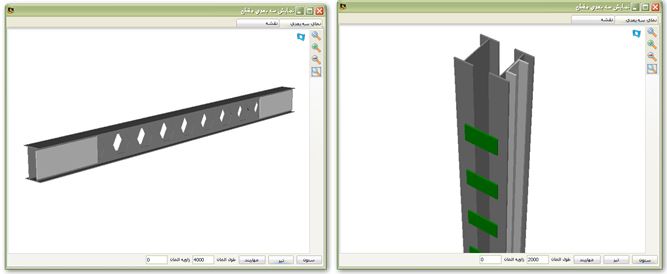
تصویر 2-4-5: نمای مقطع ساخته شده در نرم افزار سازه¬نگار
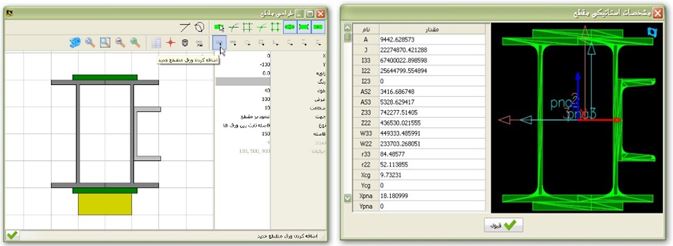
تصویر 2-4-6: مقطع ساز پيشرفته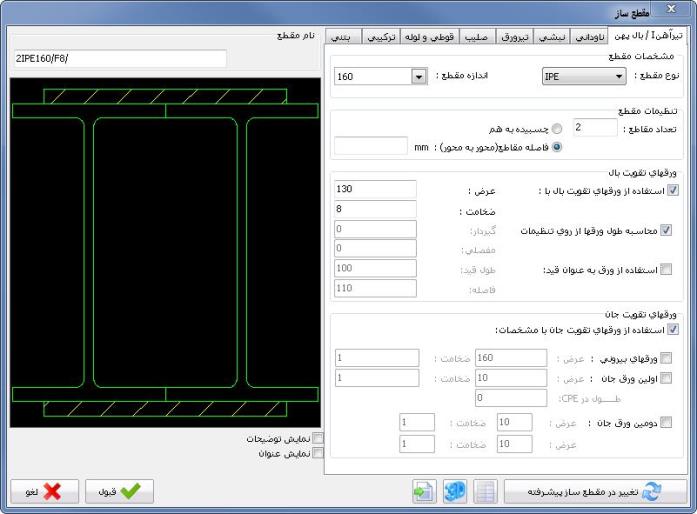
تصویر 2-4-7:مقطع ساز استاندارد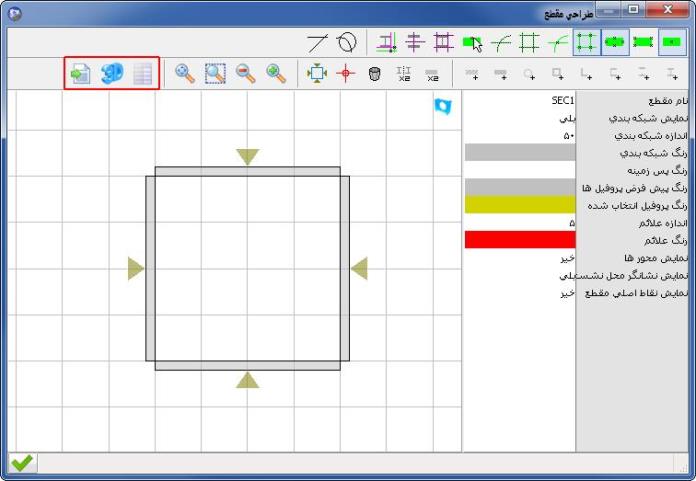
تصویر 2-4-8: مقطع ساز پیشرفته
* مقطع ساز استاندارد قسمتهای مختلفی برای تعریف انواع مقاطع ترکیبی با استفاده از پروفیلهای استاندارد IPE, CPE, INP, CNP, UNP, L، لوله و قوطی دارد. علاوه بر آن میتوان مقاطع تیر ورق، صلیبی و ترکیبی را در این مقطع ساز تعریف کرد.
* مقطع ساز پیشرفته ابزار لازم برای ساخت تمامی انواع مقاطع ساده و پیشرفته را دارد و روش کلی کار با آن به Section Designer نرم افزار ETABS شباهت دارد.
* در هر دو نوع مقطع ساز ابزاری جهت نمایش سه بعدی و همچنین گزارش مشخصات استاتیکی مقطع تعریف شده وجود دارد که در تصاویر 2-4-5 و 2-4-6 نشان داده شده است. برای اطلاعات بیشتر در مورد مقطع سازهای سازه نگار به راهنمای جامع سازه نگار مراجعه کنید.
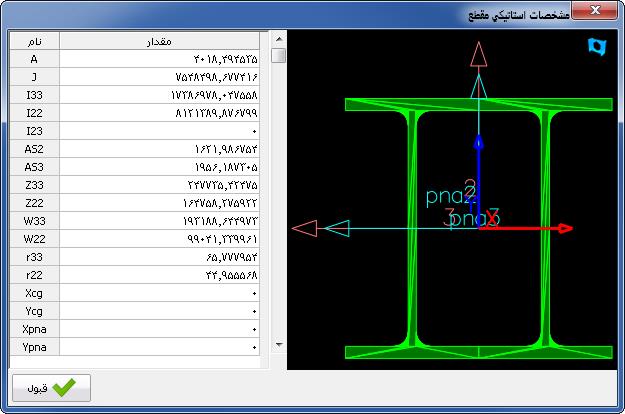
تصویر 2-4-9: مشخصات استاتیکی مقطع
مقاطع جدید را تعریف و به مقاطع موجود در فایل ETABS اختصاص دهید تا دکمه "بعد" فعال شود.مرحله بعد تعریف و اختصاص مقاطع صفحهای است.
ه. تعریف مقاطع صفحهای
در این مرحله باید مقاطع صفحهای تعریف شده در ETABS که عبارتند از مقاطع سقفها و دیوارهای برشی در سازه نگار دوباره تعریف شوند. در این قسمت نیز نظیر تعریف مقاطع خطی، سازه نگار لیستی از مقاطع استفاده شده در فایل ETABS را شناسایی و پیش روی کاربر قرار میدهد. برای تعریف و اختصاص مقطع جدید، ابتدا یکی از مقاطع موجود در لیست مقاطع استفاده شده را انتخاب کنید، سپس با استفاده از یکی از گزینههای مقطع سقف جدید یا مقطع دیوار جدید مقطع مورد نظر خود را تعریف کنید.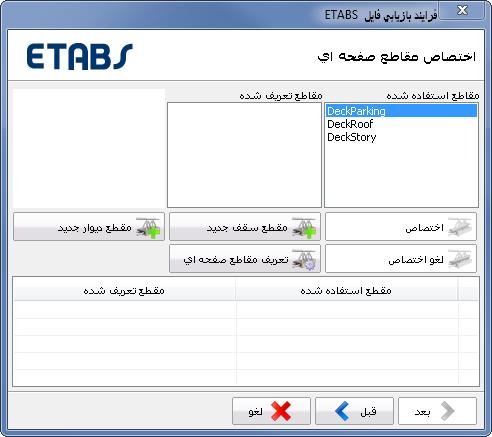
تصویر 2-4-10: تعریفمقاطع صفحهای
تعریف سقف:با زدن کلید مقطع سقف جدید، پنجره تصویر 2-4-9-الف باز می شود. در این پنجره انواع سقفهای تیرچه بلوک، کامپوزیت، عرشه فلزی، کرمیت و ضربی قابل تعریف است. در تصاویر 2-4-9-الف تا 2-4-9-ه قسمت های مختلف این پنجره نمایش داده شده است.
* سازه نگار در مورد مقطع سقف ها هیچ گونه طراحی و یا چک محاسباتی انجام نمی¬دهد. 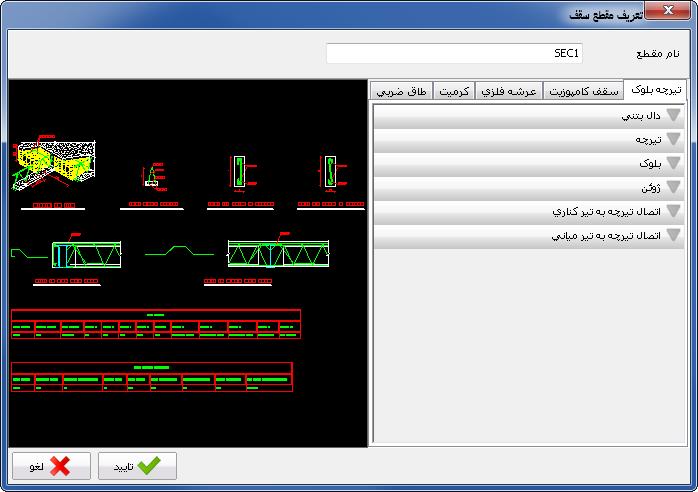
تصویر 2-4-11-الف تعریف مقطع سقف تیرچه بلوک
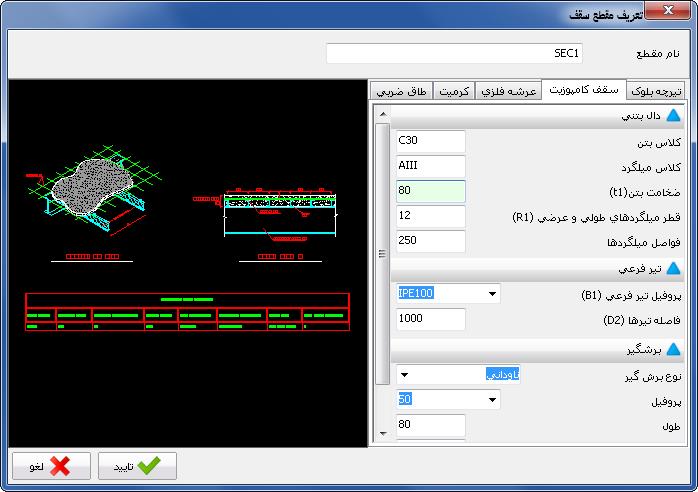
تصویر 2-4-11-ب: تعریف سقف کامپوزیت
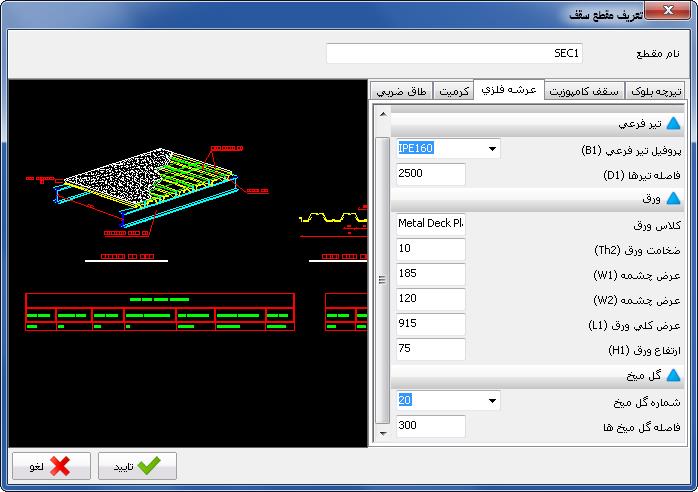
تصویر 2-4-11-ج: تعریف سقف عرشه فلزی
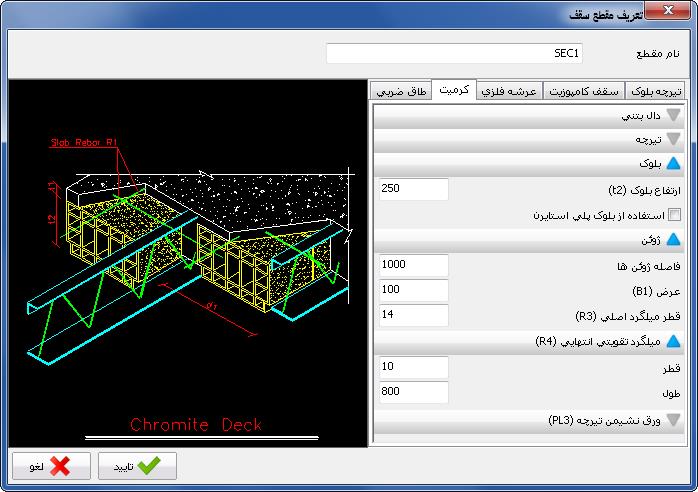
تصویر 2-4-11-د: تعریف سقف کرمیت
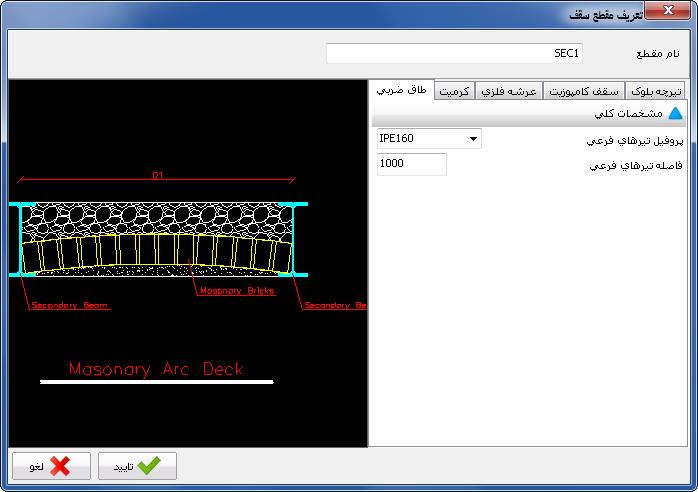
تصویر 2-4-11-ه: تعریف سقف ضربی
تعریف دیوار برشی: در پروژه فعلی از دیوار برشی استفاده نشده است و طبیعتا نیازی به تعریف آن در سازه نگار نیست. ولی در صورتی که در پروژه خود نیاز به تعریف دیوار برشی داشته باشید، باید دکمه "تعریف دیوار جدید" را کلیک کنید تا پنجره تصویر 2-4-10 باز شود.
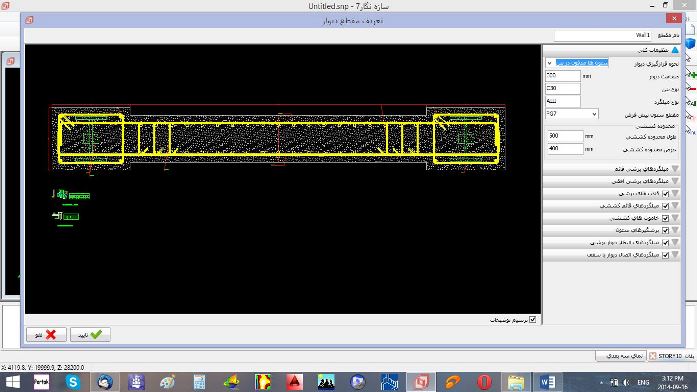
تصویر2-4-12: تعریف مقطع دیوار
مقطع ساز دیوار از انواع اشکال متداول و استاندارد دیوارهای بتنی مورد استفاده در سازههای فلزی پشتیبانی میکند و قابلیت تعریف ستونها به دو صورت مدفون در بتن و خارج از بتن را دارد. اجزای قابل تعریف و تعیین در پنجره تعریف دیوار عبارتند از: میلگردهای برشی قائم، میلگردهای برشی افقی، قلابهای برشی، میلگردهای قائم کششی، خاموتهای کششی، برشگیرهای ستون، میلگردهای انتظار در فونداسیون و میلگردهای اتصال دیوار با سقف.
بعد از تعریف و اختصاص مقاطع صفحهای دکمه بعد را کلیک کنید تا به قسمت تعیین مشخصات پروژه منتقل شوید.
و.تعیین مشخصات پروژه
در این قسمت کاربر میتواند مشخصات کلی پروژه نظیر عنوان پروژه، کارفرما، مهندس محاسب، ناظر و ... را وارد کرده و ذخیره کند تا در جداول مشخصات نقشه و یا گزارشها مورد استفاده قرار گیرد.
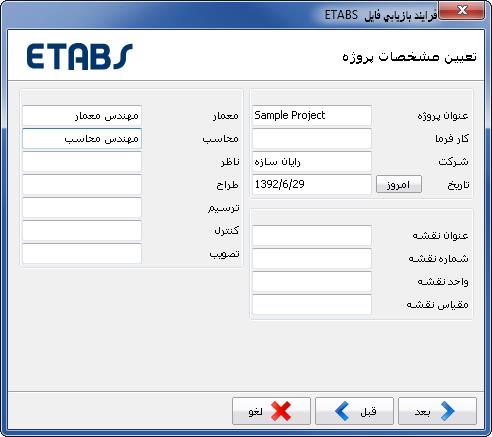
تصویر 2-4-13: پنجره مشخصات پروژه
بعد از وارد کردن مشخصات پروژه، دکمه بعد را کلیک کنید تا به قسمت مشخصات بارهای سازه منتقل شوید.
ز. تعیین مشخصات بارها
در این قسمت مشخصات مربوط به بارهای شناسایی شده توسط سازه نگار نشان داده میشود. در این پنجره مشخصههای نوع بار و جهت توسط کاربر قابل تغییر هستند.
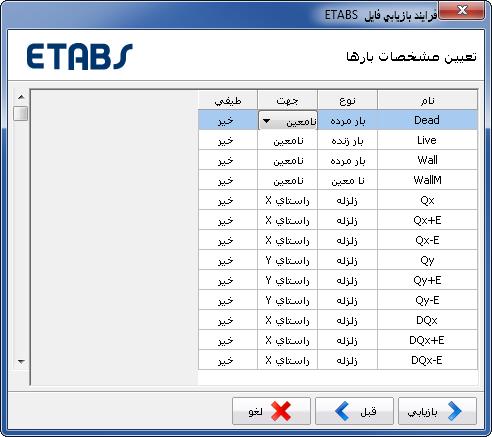
تصویر 2-4-14: جدول مشخصات بارها
* در صورتی که هنگام ساخت فایل mdb در ETABSهیچ نوع باری انتخاب نشود، جدول مشخصات بارها در این مرحله خالی دیده خواهد شد.
* در مورد بارهایی که در این جدول در ستون نوع "نامعین" عنوان شده است، کاربر باید نوع بار را در همین جدول اصلاح کند.
بعد از بررسی بارها دکمه بازیابی را کلیک کنید تا عملیات انتقال اطلاعات به سازه نگار و ساخت پروژه سازه نگار آغاز شود.
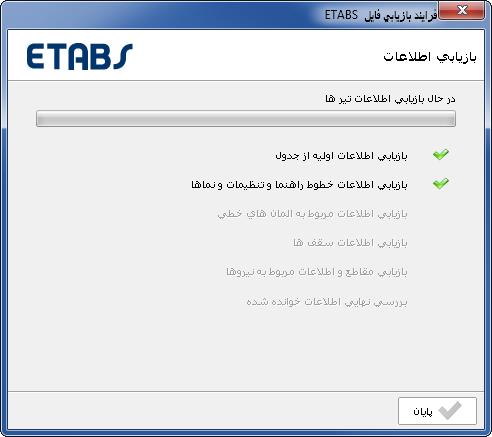
تصویر 2-4-15: بازیابی اطلاعات
بعد از تکمیل عملیات انتقال، کلید پایان را کلیک کنید تا مدل سه بعدی سازه نمایان شود. 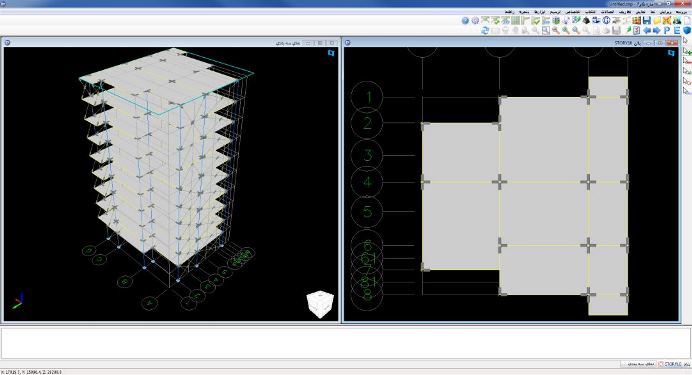
تصویر 2-4-16: نمایش سازه وارد شده به سازه نگار
سازه نگار برای دسترسی به اطلاعات پروژه ETABSیا SAP از فایل واسط با پسوند Mdb(فایل نرم افزارAccess) استفاده میکند. برای ساخت این فایلها باید در محیط SAPیا ETABSبه روش زیر عمل کنید:
الف. در ETABS :ابتدا عملیات تحلیل و طراحی پروژه را با موفقیت به اتمام برسانید. برای اطمینان بیشتر، بعد از این کار، از منوی Edit گزینه Auto Relabel All… را اجرا کنید و دوباره عملیات تحلیل و طراحی را تکرار کنید. برای ساخت فایل Mdb دستور زیر را اجرا کنید:
File > Export >Input / Output as Access Database File…
در پنجرهای که باز میشود، اطمینان حاصل کنید که تمامی حالات بار مورد نظر شما انتخاب شده باشند. برای این کار گزینه Select Load Cases… را از سمت راست پنجره کلیک کنید. در قسمت پایین آن (Select Cases/Combos) فقط حالات بار را انتخاب کنید.
* در این قسمت الزامی برای انتخاب ترکیبات بار (Combos) مورد نظر وجود ندارد، زیرا سازه نگار به طور خودکار ترکیبات بار را ایجاد میکند. انتخاب ترکیب بارها در این مرحله در برخی مواقع میتواند باعث افزایش حجم فایل mdb شود و انتقال اطلاعات به سازه نگار در مراحل بعدی با سرعت کمتری انجام شود. در صورتی که قصد استفاده از ترکیبات بار خاصی را دارید (نظیر ترکیب بارهای تشدید یافته مبحث دهم برای طراح صفحه ستونها)، هم امکان ساخت این ترکیب بارها در ETABS و انتخاب آنها برای قرار گیری در فایل mdb وجود دارد و هم میتوان این ترکیب بارها را در سازه نگار ایجاد کرد.
* در صورتی که برای سازه مورد نظر خود تحلیل دینامیکی انجام دادهاید، باید بارهای مربوط به آن (Spectra) در فایل خروجی گنجانده شوند.
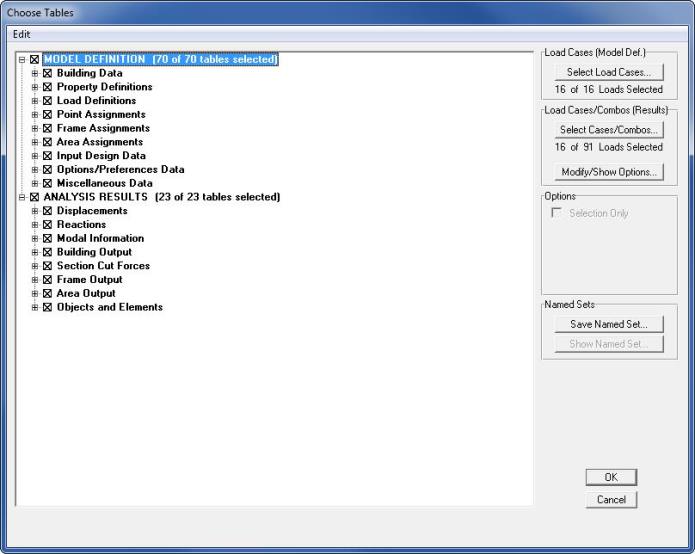
تصویر 2-3-1: پنجره ساخت فایل Mdb در ETABS
* در این پنجره حتماً باید گزینههایModel Definition و Analysis Results که در تصویر2-3-1 برجسته شدهاند انتخاب شوند. در صورتی که گزینه Analysis Results در پنجره وجود ندارد به آن معنا است که اطلاعات تحلیل مدل وجود ندارند و نیاز است که مدل دوباره تحلیل شود.
ب. در SAP2000:مراحل کار در نرم افزار SAP2000 نیز تقریباً مشابه ETABS است. برای باز کردن پنجره ساخت فایل mdb باید مسیر زیر را طی کنید:
File > Export >SAP2000 MS Access Database.mdb File…
تصویر 2-3-2 پنجره ساخت فایل mdb را در SAP2000 نشان میدهد.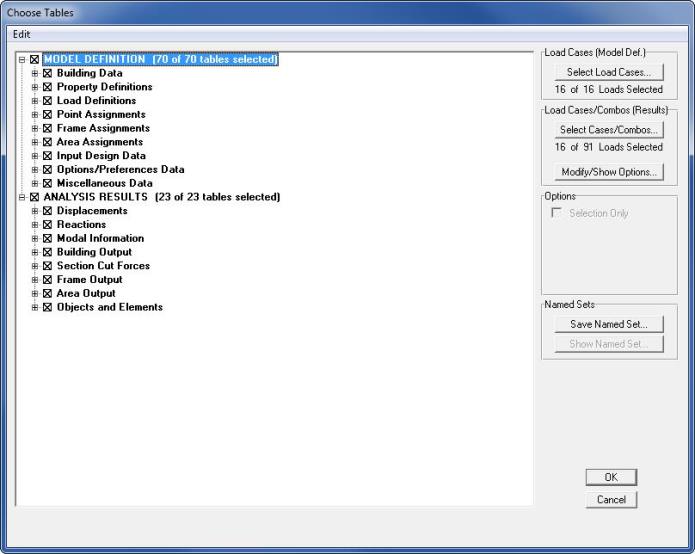
تصویر 2-3-2: پنجره ساخت فایل mdb در SAP2000
منوی بالایی نرم افزار حاوی تمامی دستورات و تنظیمات موجود در سازه نگار نظیر تعاریف، اتصالات، اختصاص، ترسیم و ابزارها است. منوهای نامبرده شامل دستوراتی هستند که بیشترین کاربرد را در سازه نگار دارند. بسیاری از این دستورات پرکاربرد را میتوان از طریق یک کلیک بر روی دکمه مربوطه که در یکی از دو نوار ابزار واقع در پایین منوی اصلی قرار دارند اجرا کرد. در صورتی که دستوری دارای دکمه بر روی نوار ابزارها باشد، در مقابل آن دستور آیکون مربوط به نوار ابزار نیز دیده میشود. در تصویر 2-2-1 محیط کلی نرمافزار را مشاهده میکنید.

تصویر 2-2-1 : محیط کلی سازه نگار
برخی ابزار اصلی برای کار در محیط سازه نگار:
لیستی از نماهای موجود در پروژه را باز میکند. با انتخاب هر یک از نماها، نمای مورد نظر باز میشود.
لیستی از پلانهای موجود در پروژه را باز میکند. با انتخاب هر یک از پلانها، پلان مورد نظر در پنجره فعال باز میشود.
پنجره تنظیمات نما را باز میکند. از طریق این پنجره میتوان نمایش یا عدم نمایش المانهایسازهای را در نمای فعال و یا تمامی نماهای پروژه کنترل کرد.

تصویر 2-2-2: پنجره تنظیمات نما
پروژه مورد نظر ما یک سازه اسکلت فلزی 10 طبقه است. ابعاد سازه 16.2 متر در 15.6 متر است. سیستم سازه در راستای X قاب خمشی و در راستای Y مهاربند است. از تیر ورق، ستونهای باکس و پروفیلهایI شکل برای مدل سازی اعضای باربر استفاده شده است.
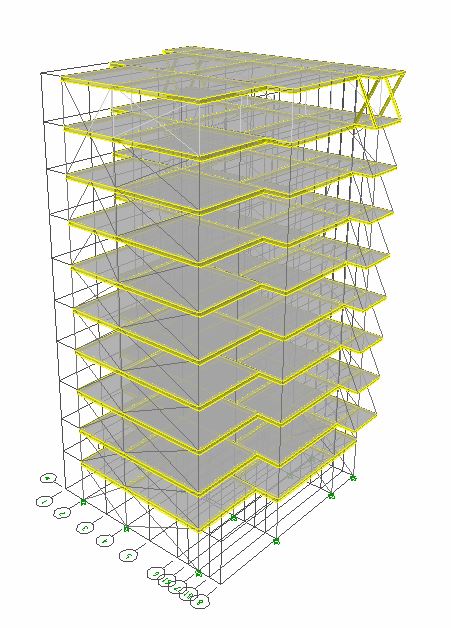 تصویر2-1-1: نمایش کلی سازه مثال
تصویر2-1-1: نمایش کلی سازه مثال
ابتدا از داخل CD نصب سازه نگار فایل Setup را اجرا کنید تا پنجره 1-3-1 باز شود.
با کلیک بر روی کلید "نصب سازه نگار" مراحل نصب آغاز میگردد.
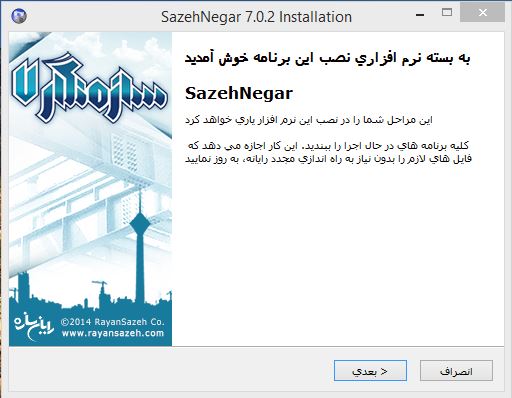
تصویر 1-3-1شروع نصب سازه نگار
بر روی گزینه بعدی کلیک نمایید.
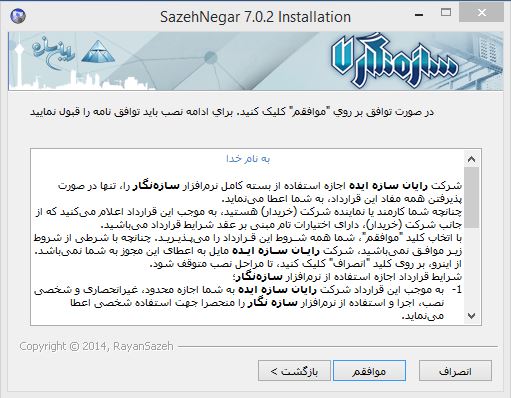 تصویر 1-3-2 توافق نامه نصب نرم افزار
تصویر 1-3-2 توافق نامه نصب نرم افزار
با مطالعه توافقنامهی نصب نرمافزار در صورت موافقت بر روی کلید موافقم کلیک نمایید.
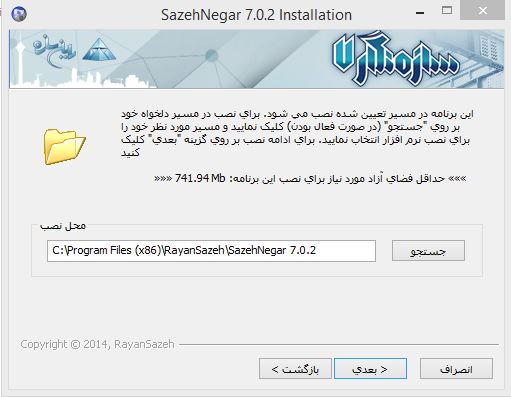
تصویر 1-3-3 محل نصب نرم افزار
در این مرحله میتوانید با استفاده از کلید جستجو مسیر پیشفرض نصب را تغییر دهید و سپس بر روی کلید بعدی کلیک نمایید.
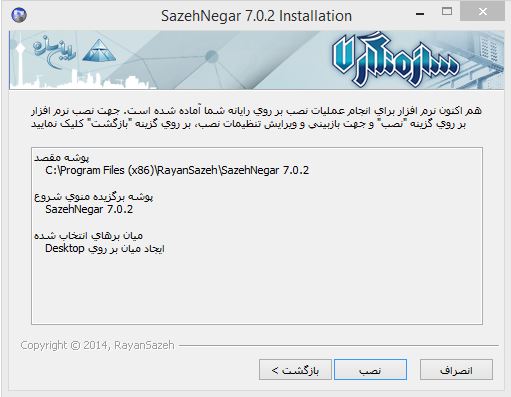 تصویر1-3-4: نصب نرم افزار
تصویر1-3-4: نصب نرم افزار
سپس بر روی کلید "نصب" کلیک نمایید.
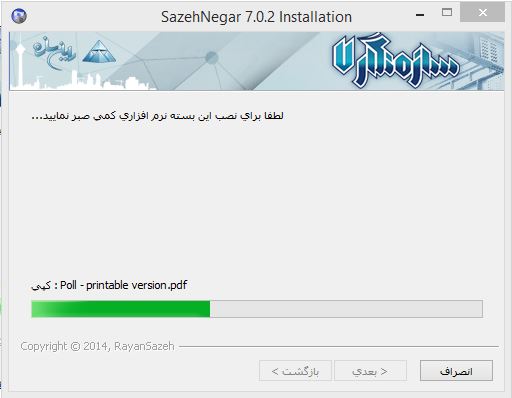
تصویر1-3-5: شروع کپی کردن فایلها
توجه داشته باشید در هر مرحله از نصب با کلیک روی کلید "انصراف" عملیات نصب متوقف و تنظیمات مربوطه به حالت اول باز میگردد.
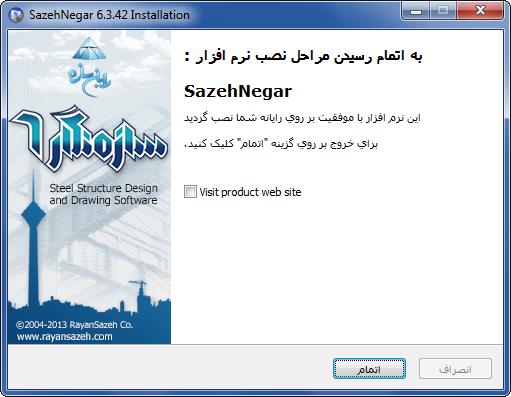
تصویر 1-3-6: پایان مراحل نصب نرم افزار
در نهایت در پنجره پایانی در صورت تمایل برای اجرای نرمافزار گزینهیاجرای سازه نگار را انتخاب نموده و با اتصال قفل سخت افزاری به کامپیوتر اندکی منتظر بمانید تا قفل توسط سیستم شناسایی شده و بر روی کلید اتمام کلیک نمایید.در صورت تمایل به اطلاع از آخرین اخبار نرم افزار های شرکت رایان سازه و آخرین نگارشهای سازه نگار قبل از کلیک بر روی کلید اتمام میتوانید گزینهی Visit product website را نیز انتخاب نمایید.
بعد از مراحل نصب ملاحظه مینمایید که دو میان بر (shortcut) بر روی صفحه ظاهر میگردد که برای ورود به نرمافزار سازه نگار وبرای ورود به مرورگر گزارشها و دفترچههای محاسبات دریافتی از نرمافزار سازه نگار میباشند.
براي شروع برنامه، بعد از اتصال قفل سختافزاري به پورت سيستم، برنامه را از طريق Shortcut مربوطه يا از پوشهای که در آن نصب شده است اجرا کنيد. چنانچه با پيغام نشان داده شده در تصویر 1-3-7 مواجه شدید، این به معنی عدم شناسایی قفل توسط سیستم میباشد. برای حل این مشکل از مسير نصب سازه نگار و پوشه Lock Setup فايلSentinel Protection Installer را اجرا نموده و طبق پيشفرض مراحل نصب را طي نماييد. پس از نصب نرمافزار قفل، سيستم را Restart نموده و برنامه را دوباره اجرا کنيد.
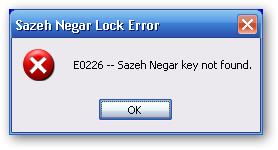
تصویر 1-3-7: عدم شناسایی قفل توسط ویندوز

تصویر1-3-8: پنجره آغازین نرم افزار
در نهایت با ورود به سازه نگار با پیغام زیر مواجه میشوید، که برای فعالسازی نرمافزار گزینه "بلی" را کلیک نمایید.

تصویر1-3-9: اخطار فعال سازی قفل
پس از ورود به مرحله فعالسازی پنجره زیر نمایش داده میشود. در این مرحله با انتخاب گزینه "ایجاد فایل درخواست فعالسازی" و کلیک بر روی فایل درخواست با پسوند *.rsr در مسیر مورد نظر کاربر ذخیره میشود در گام بعدی جهت فعالسازی نرمافزار به سایت شرکت به آدرسwww.rayansazeh.com مراجعه نمایید، پس از عضویت در سایت و یا ورود اعضا در پنل اختصاصی کاربر (در سمت راست پنجره) گزینه "فعال سازی نرم افزار سازه نگار" را انتخاب نموده و فایل درخواست فعال سازی را در بخش مشخص شده آپلود نمایید، متعاقباً شرکت برای شما یک فایل با پسوند *.rsa در همین بخش ارسال مینماید و شما پس از دریافت فایل با انتخاب گزینه "بازیابی فایل فعالسازی" و کلیک بر روی فایل ارسالی شرکت را فراخوانی مینمایید.
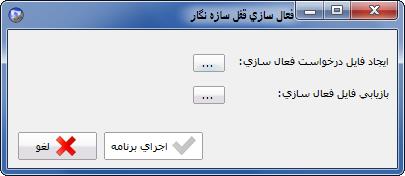
تصویر 1-3-10: فعال سازی نرم افزار
پس از انجام عملیات فوق و مشاهده پیغام زیر نهایتاً جهت اجرای نرمافزار گزینه اجرای برنامه را کلیک نمایید.
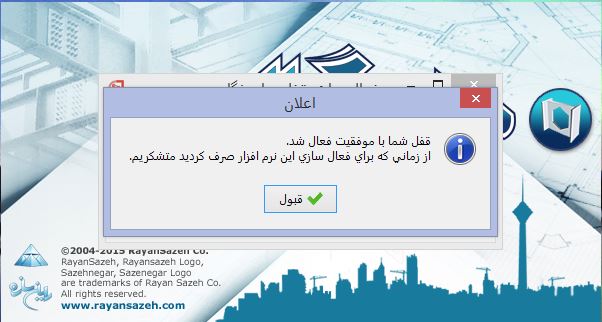
تصویر 1-3-11:پایان فعال سازی
سازهنگار يک نرمافزار تهيه نقشه و انجام محاسبات ساختمان فولادي ميباشد. اين برنامه خروجي فايل ديتابيس Etabs و SAP2000 با پسوند mdb را خوانده و پس از معرفي مقاطع استفاده شده در آنها، و انجام طراحیها و تعاریف مورد نظر ، نقشه اجرايي سازه را در محيط خود در اختيار کاربر قرار ميدهد. برخی از امکانات موجود در نرمافزار به شرح زیر میباشند:
طراحي اتوماتیک اتصالات مفصلي و گيردار و تهيه گزارش محاسبات
امکان طراحي اتصالات با توجه به نيروهاي تحليلي و ظرفيت مقاطع
امکان گروهبندي اتصالات و اختصاص خودکار آنها بعد از طراحي
طراحی اتصالات مهاربندی به صورت اتوماتیک
طراحی اتصالات صفحه ستون
اختصاص انواع اتصالات به المانهاي سازه
کنترل تغییر مکان جانبی، شاخص پایداری، بلند شدگی پای ستون و نا منظمی پلان در سازه
محاسبه ضریب بزرگنمایی برون مرکزی اتفاقی حداقل هر طبقه (Aj)
محاسبه مشخصات استاتیکی مقاطع و تولید خروجی pro برای نرم افزارهای Etabs و SAP
محاسبه و ترسيم کلافهاي مياني پلانهاي تيرريزي بصورت خودکار
ارسال خروجی تکیه گاه ها به نرم افزار SAFE
تهيه ليستوفردر دو محیط AutoCad و Microsoft Word
تيپبندي خودکار ستونها و پلان های تيرريزي با ذکر تعداد دفعات تکرار وموقعیت تيپها
ترسيم انواع اشکال سازهاي اعم از ساختمانهاي با تراز منفي و داراي اختلاف تراز
ترسيم انواع مقاطع IPE، IPB، INP، CPE و CNP، بصورت تکي، دوبل وسهتايي، با در نظر گرفتن سه ورق تقويتي براي جانها و بال و يک ورق تقويتي بيروني
ترسيم مقاطع غير I شکل از قبيل ناوداني، نبشي، صليبي، تيرورق، قوطي، لوله و مقاطع مرکب
ترسيم مقاطع ترکيبي در مقطعساز پيشرفته قدرتمند برنامه
ترسيم پلان تيرريزي براي تمامي طبقات با ذکر مشخصات تيرها، نحوه اتصال تير با در نظر گرفتن نسبت طول ورق تقويتي.
ترسيم نماي ستونها در چهار راستاي محورهاي عمومي x ، y ، -x ، -y و همچنين محورهاي محلي 2 و 3 (نماهاي بال و جان)
ترسيم انواع مهاربندهاي ضربدري، cbf، ebf، مهاربند Y شکل و مهاربندهاي به شکل دستک به همراه ترسيم ورقهاي اتصال به شکل کاملاً منظم
تشخيص برخورد ورقهاي اتصال توسط نرمافزار و ترکيب آنها به صورت خودکار
در نظر گرفتن ضخامت سقف به منظور نمايش دقيق تراز طبقات
تنظيم لايههاي مربوط به ترسيم اجزای نقشه به تفکيک موضوع، معرفي فونتهاي دلخواه با ارتفاع و شيب موردنظر و همچنين تنظيم کوچکترين جزئيات ترسيم توسط کاربر
قابليت انتخاب قسمتهاي گوناگون نقشه جهت ترسيم توسط کاربر
ويرايشگر فارسي بسيار قوي نقشه در داخل نرمافزار و مستقل از اتوکد
امکان توليد، مشاهده و ويرايش سازه در يک محيط سهبعدي
توليد نماهاي مختلف ديد جهت ويرايش سازه
امکان کادربندي سریع در داخل برنامه
امکان چاپ نقشه های ترسیمی از داخل محیط سازهنگار یا ذخیره به صورت فایل AutoCad
در راستاي خدمت به جامعه مهندسين ساختمان و کمک به همکاران عزيز برای دستیابی به روشهاي راحتتر و سريعتر طراحي و تهیه نقشههاي ساختماني و همچنین طراحی و کنترل بخشهای مختلف سازهها، اين بار شرکت رايانسازه نرمافزار سازهنگار را به شما عزيزان تقديم مينمايد.
سازهنگار، نرمافزار قدرتمند تهیه نقشههای اجرایی و انجام طراحیها و کنترلهای منطبق بر جدیدترین ویرایشهای مقررات ملی ساختمان ایران بر اساس خروجیهایSAP2000 و ETABS میباشد، که با ترسیم نقشههای ساختمانی در محیط خود و قابلیت بازیابی در محیط اتوکد و ارایهی دفترچه محاسبات طراحی و کنترل، ابزارهای توانمند و پیشرفتهای را در اختیار مهندسین گرامی قرار میدهد.
تمام تلاش برنامهنويسان و دستاندرکاران برنامه، ارائه نقشهها و محاسبات دقیق و... مطابق با مسائل اجرايي بوده، و مطمئناً پيشنهادات شما مهندسين محترم در روند پيشرفت کار و در کاملتر نمودن نسخههاي بعدي برنامه تاثير بسزايي خواهد داشت.
شما ميتوانيد با مراجعه به سايت شرکت www.RayanSazeh.com و يا از طريق آدرس پست الکترونيک شرکتاین ایمیل آدرس توسط سیستم ضد اسپم محافظت شده است. شما میباید جاوا اسکریپت خود را فعال نمایید
ما را از پيشنهادات و انتقادات سازنده خود بهرهمند سازيد.